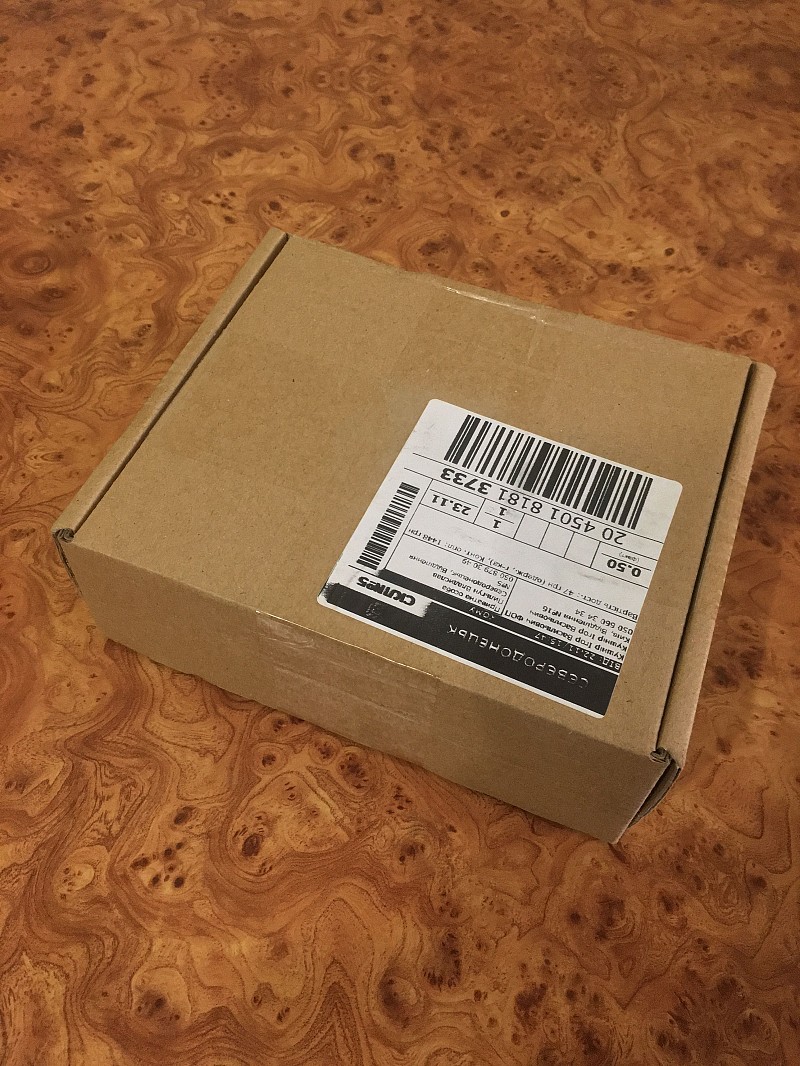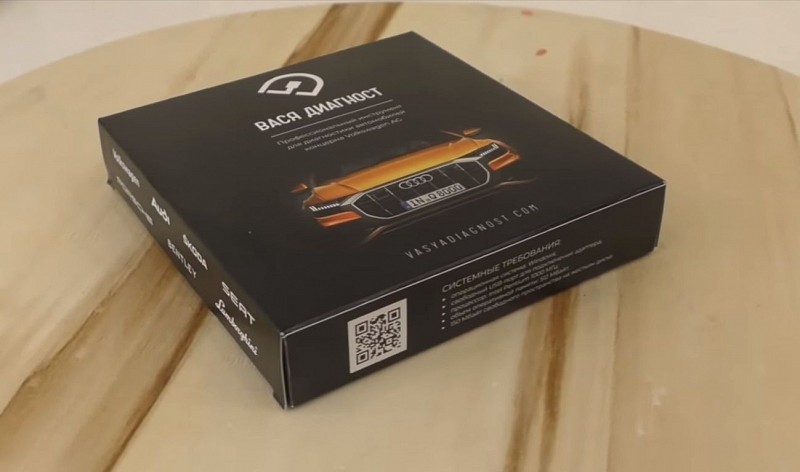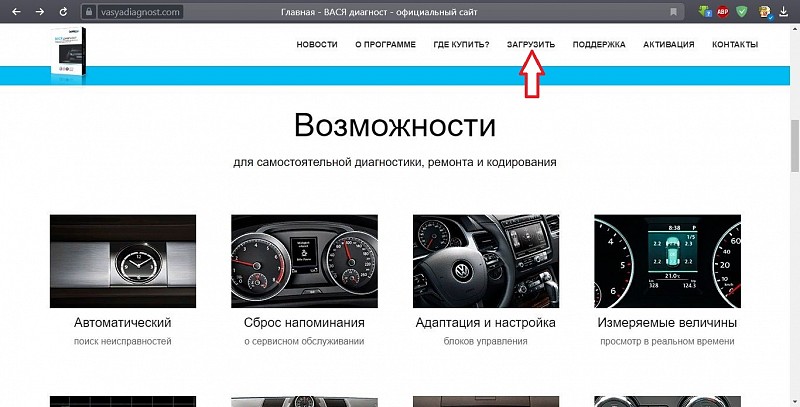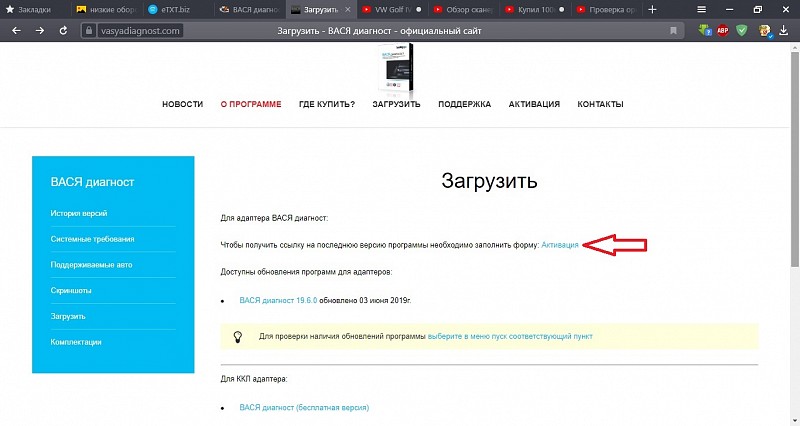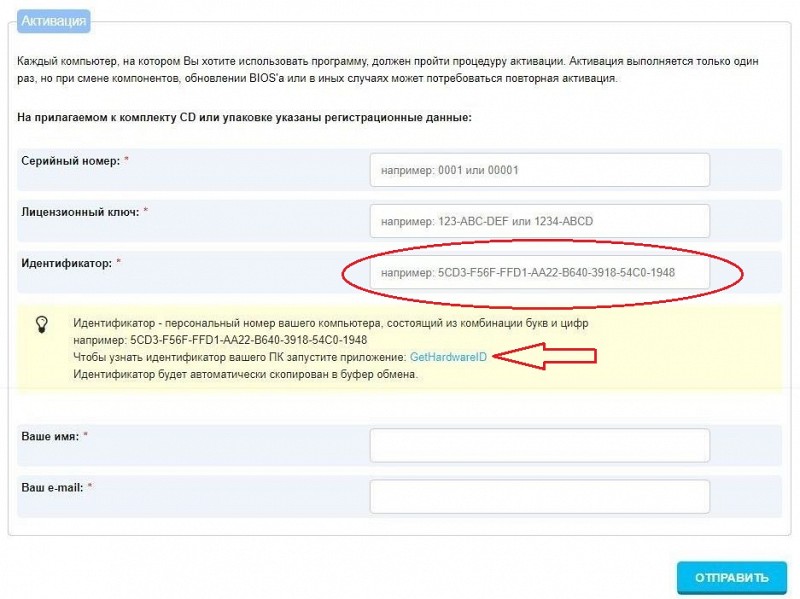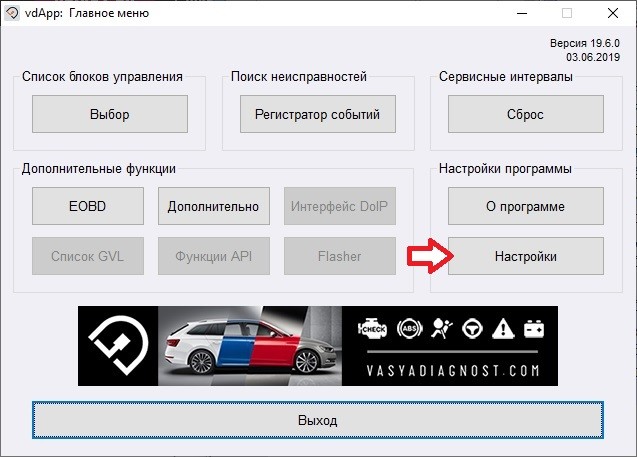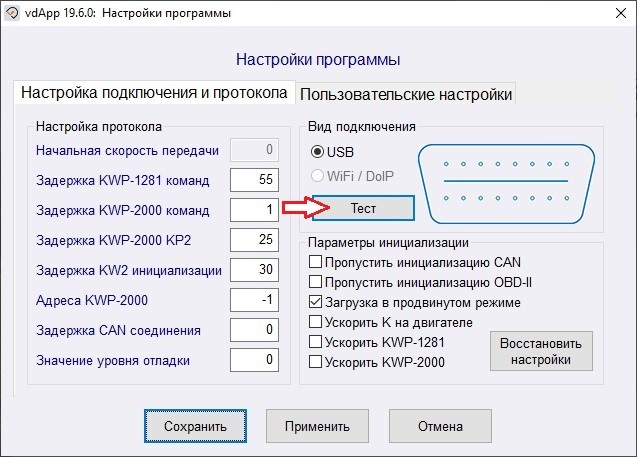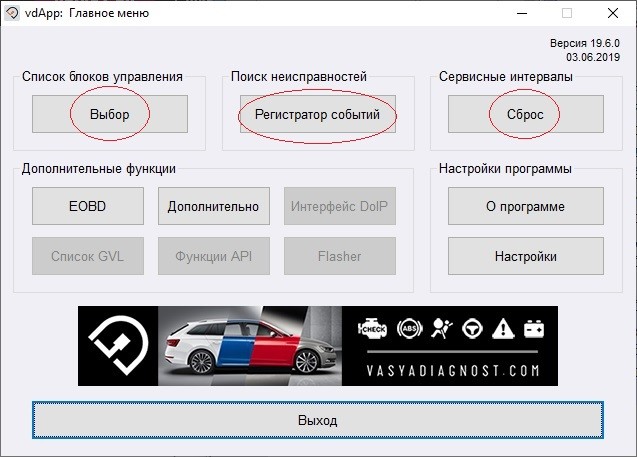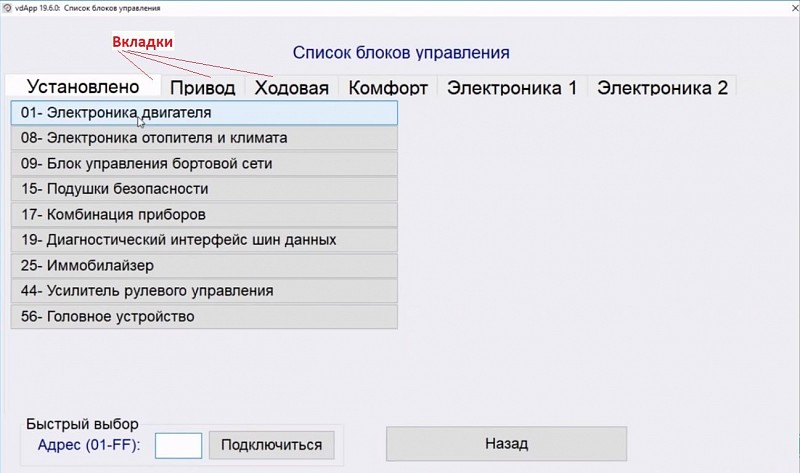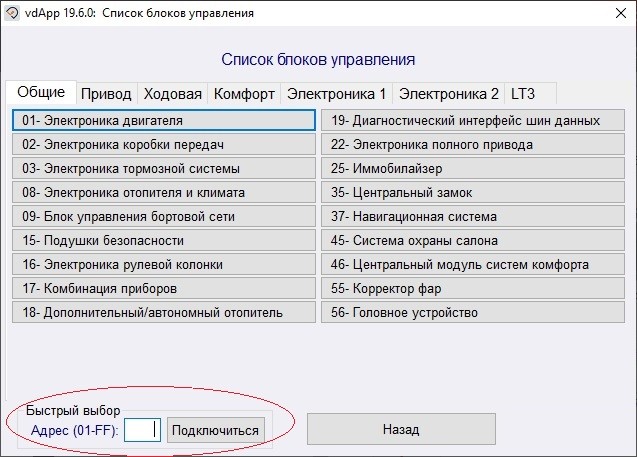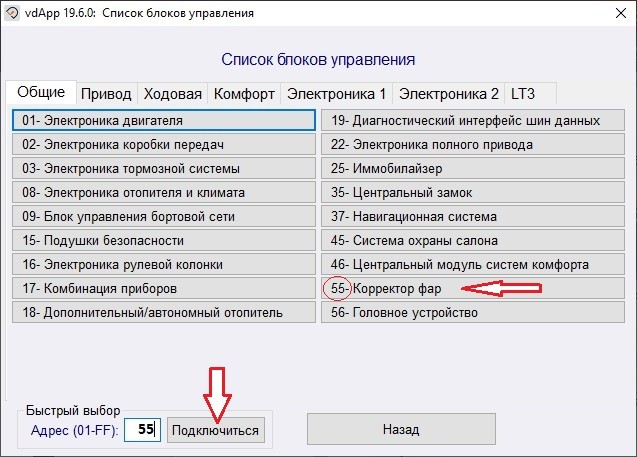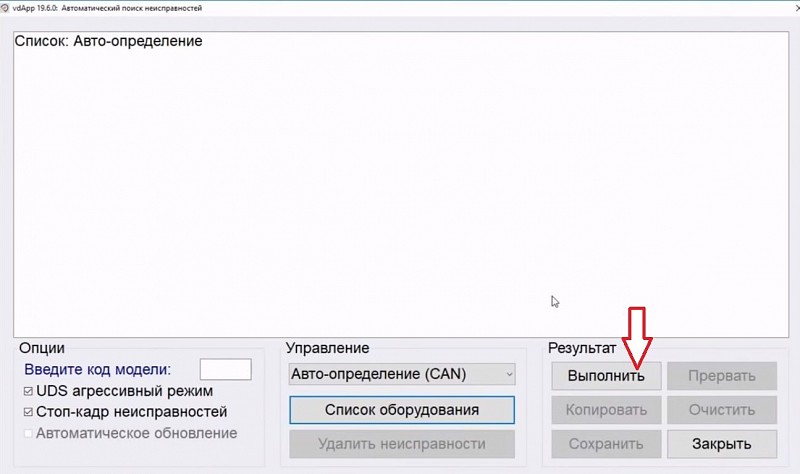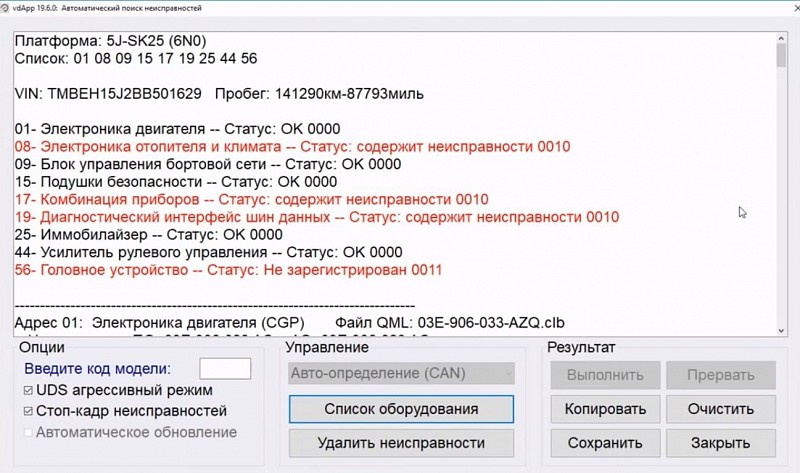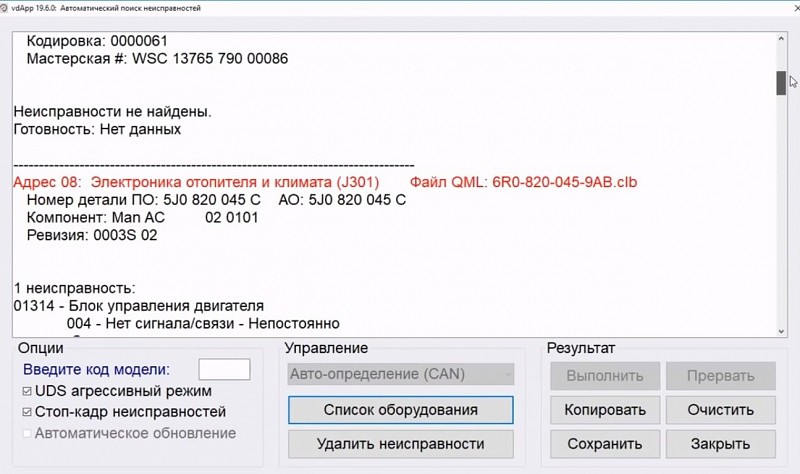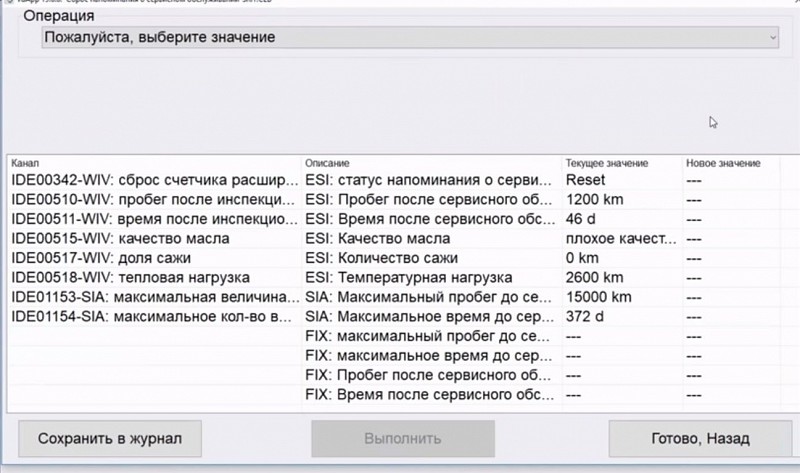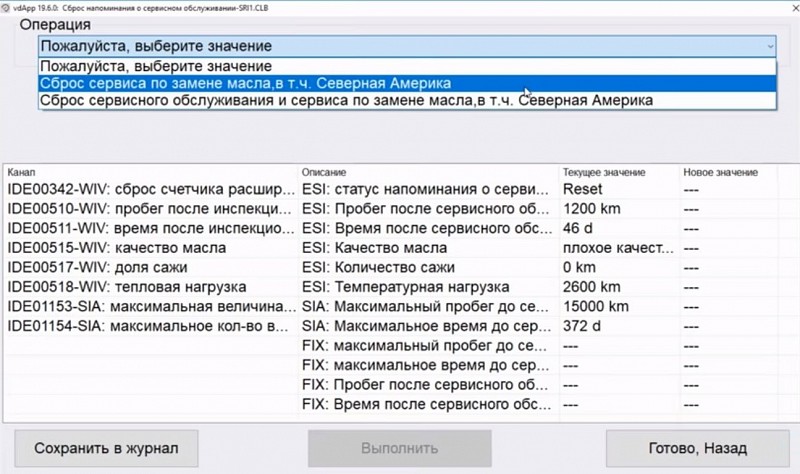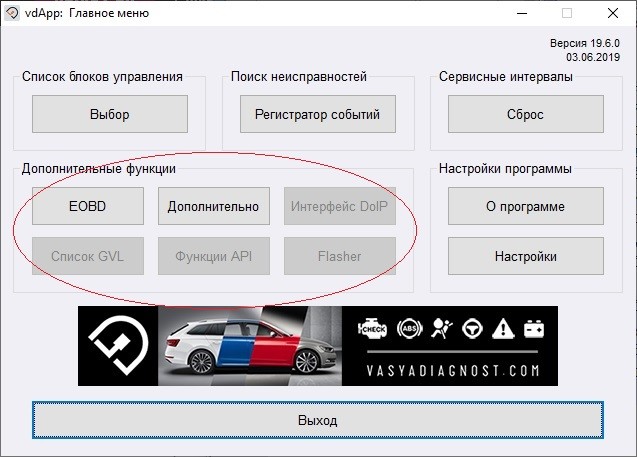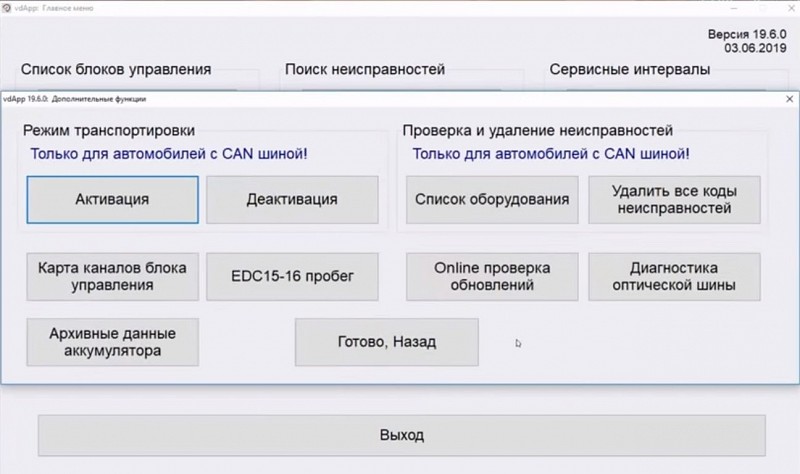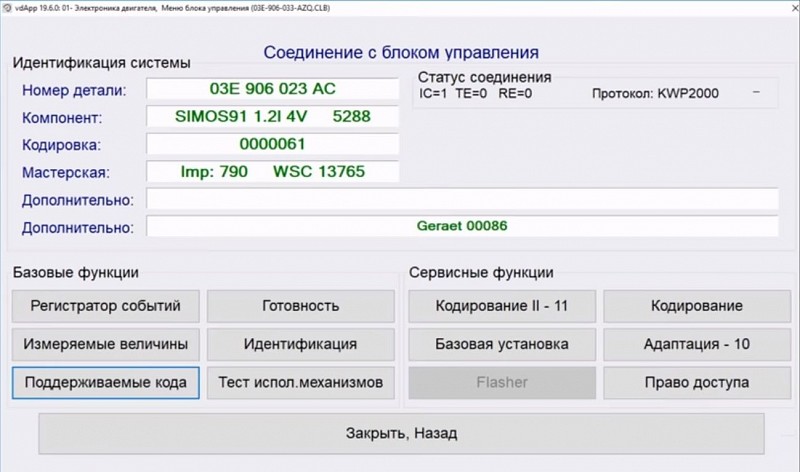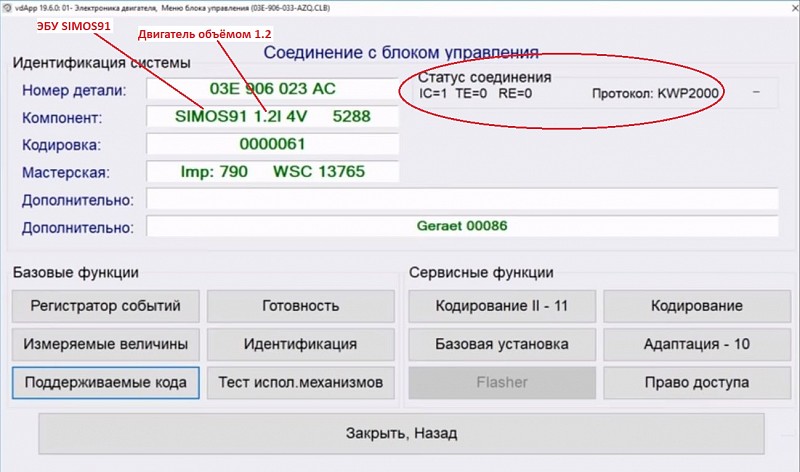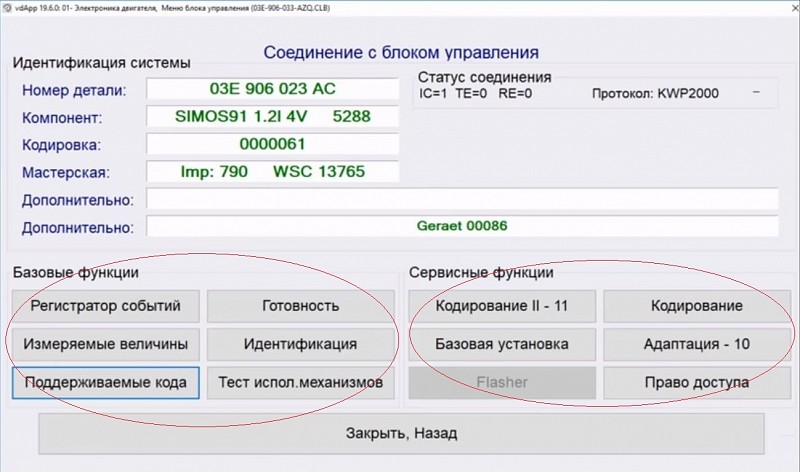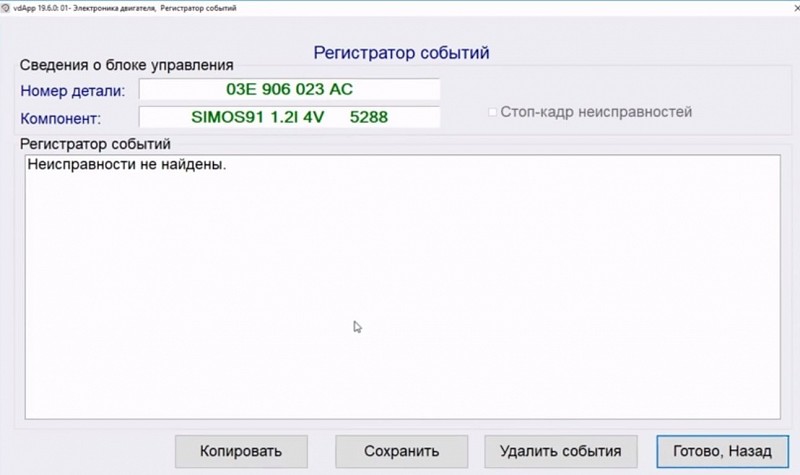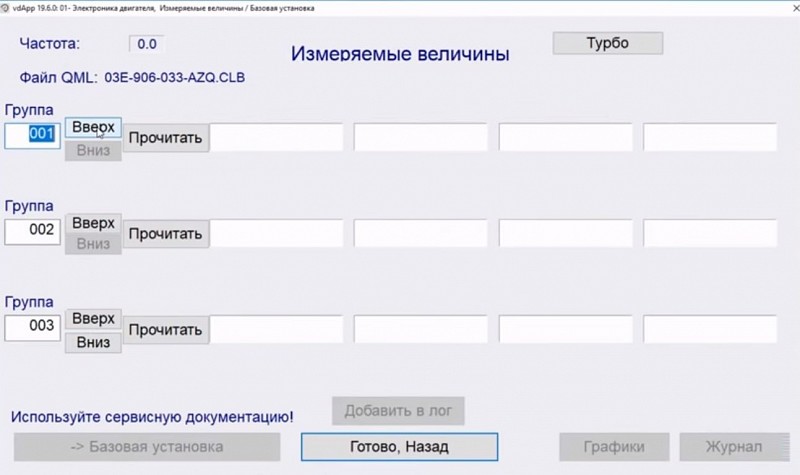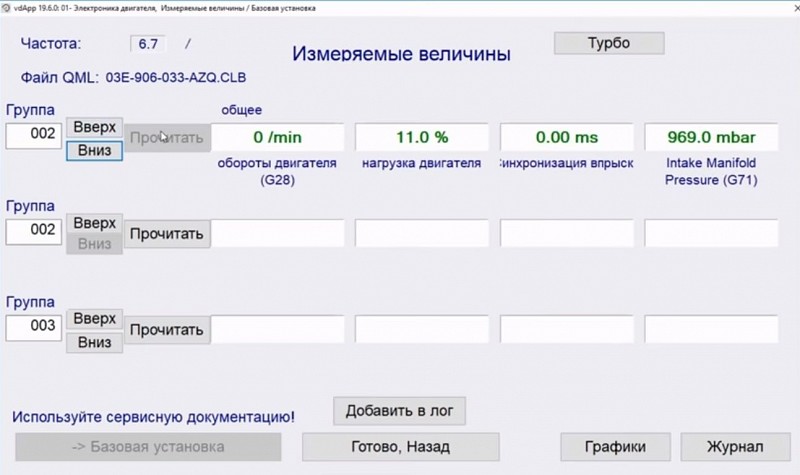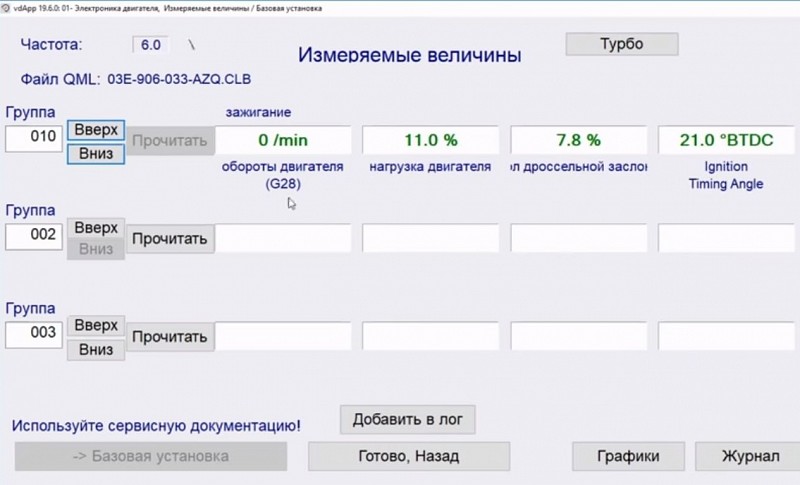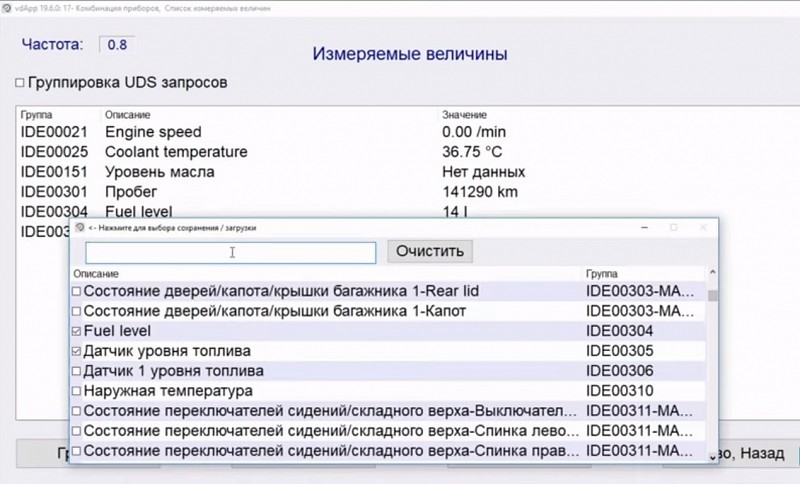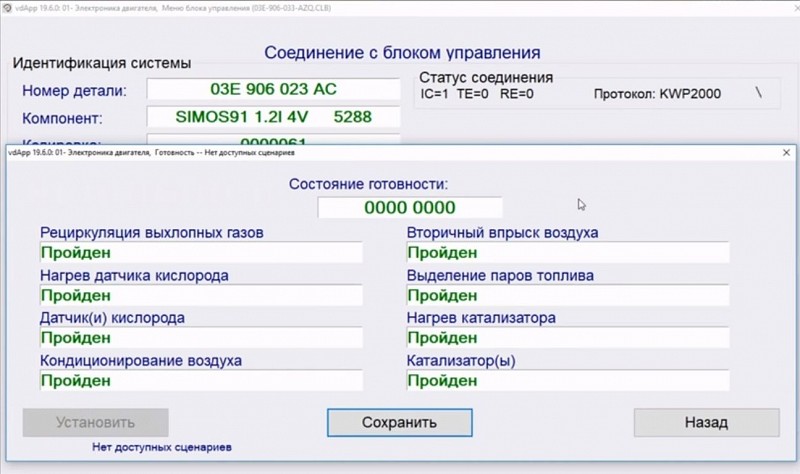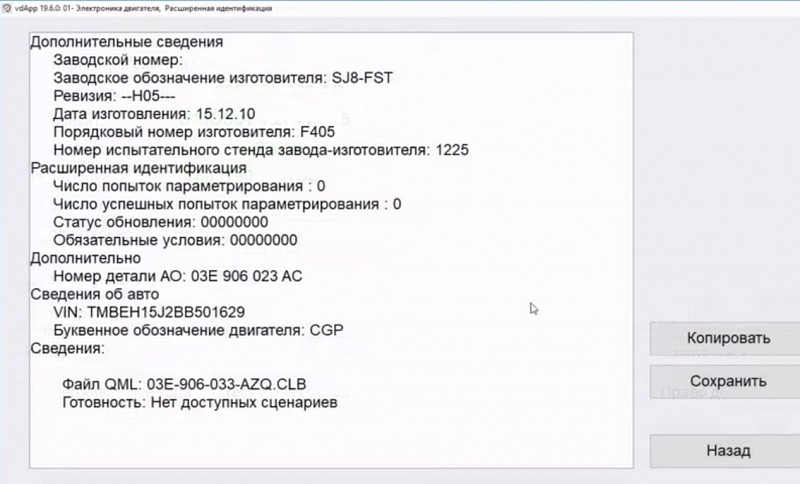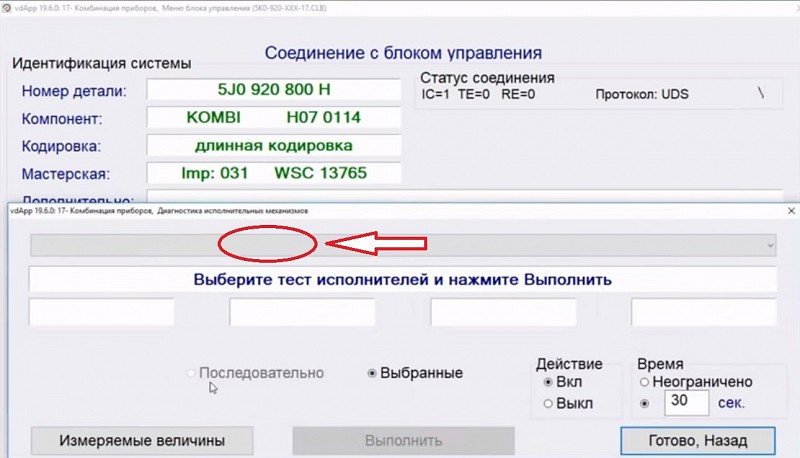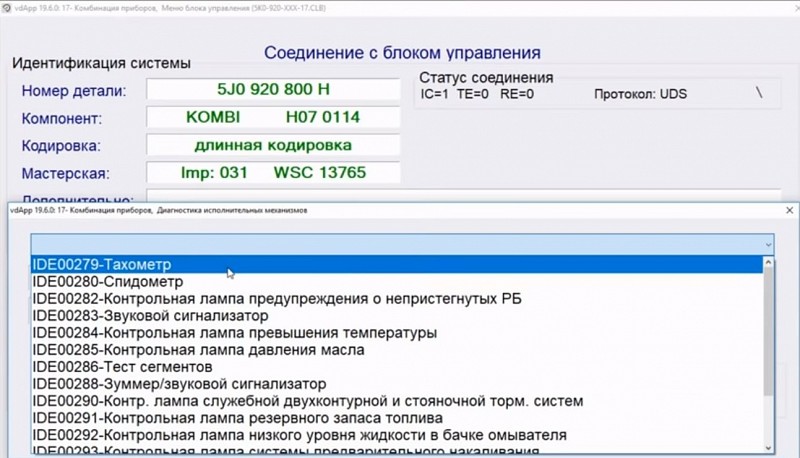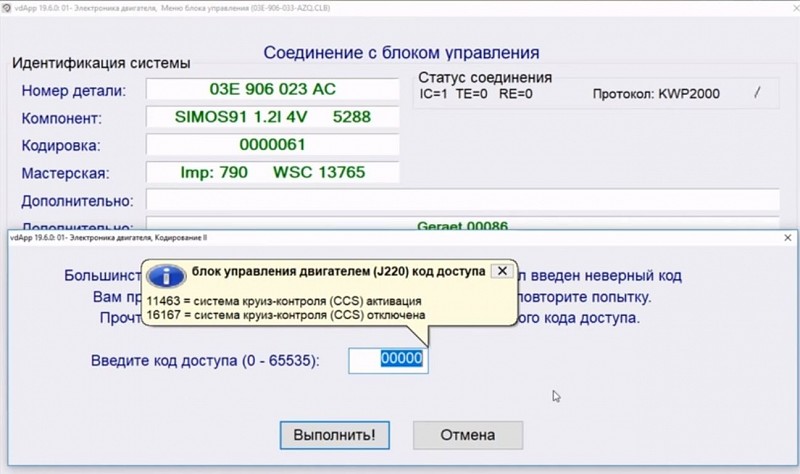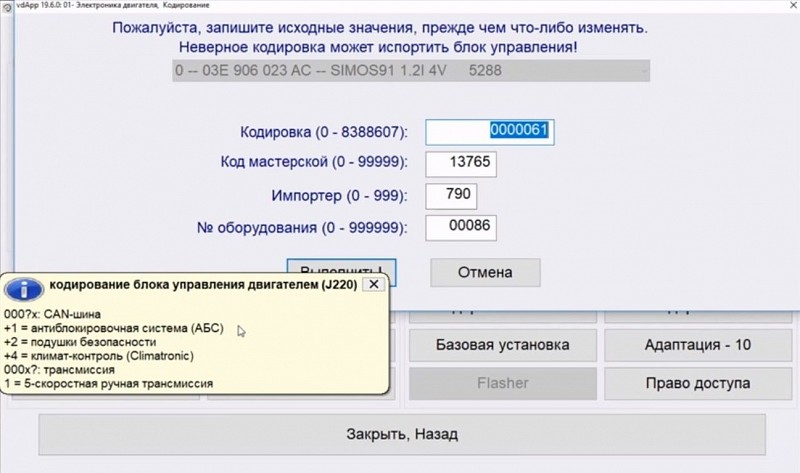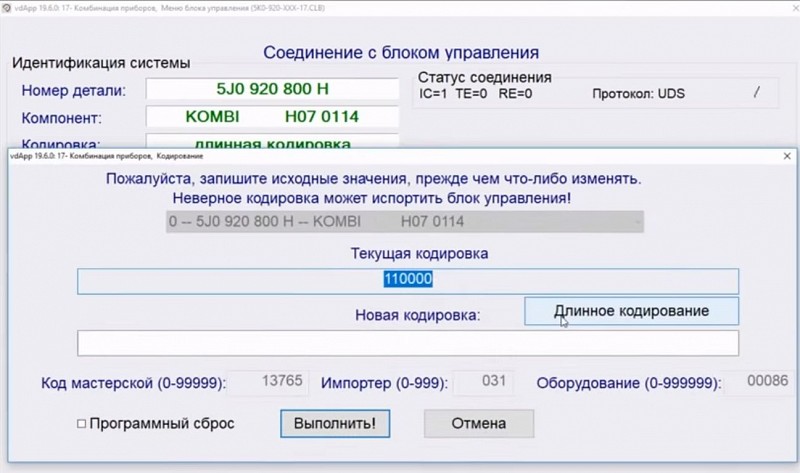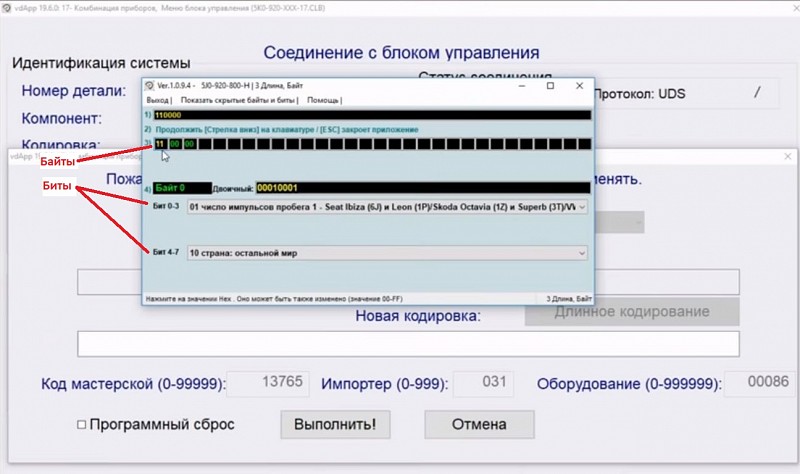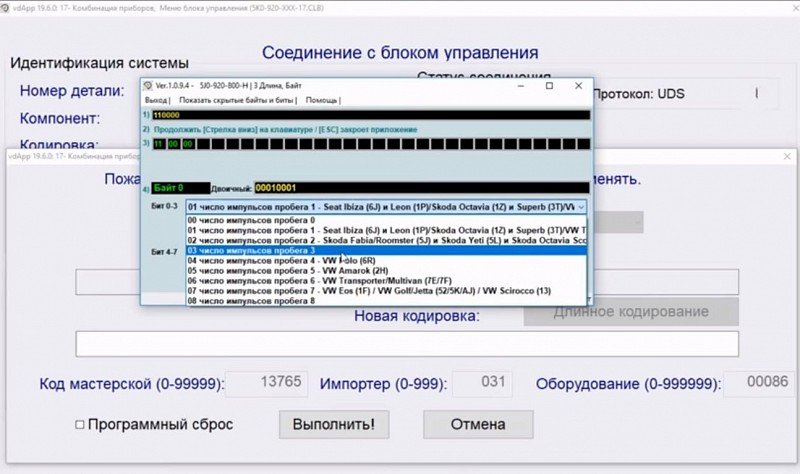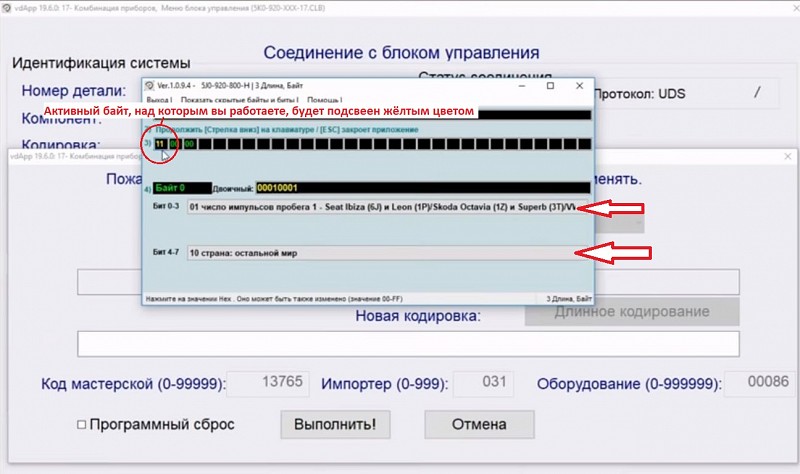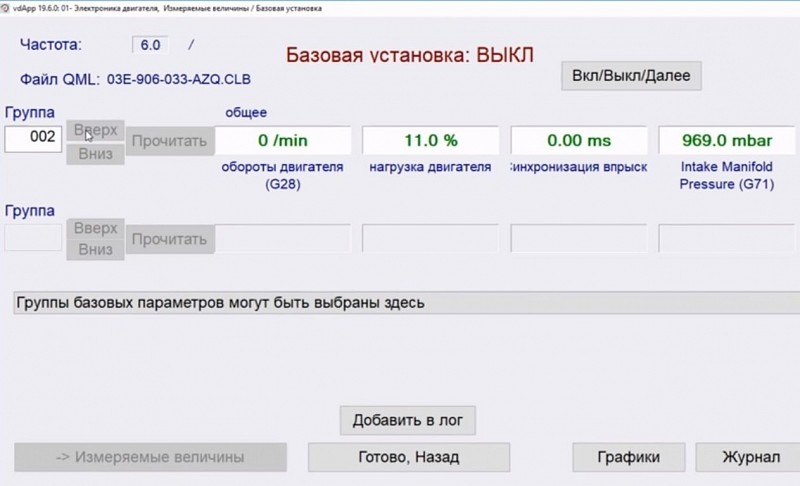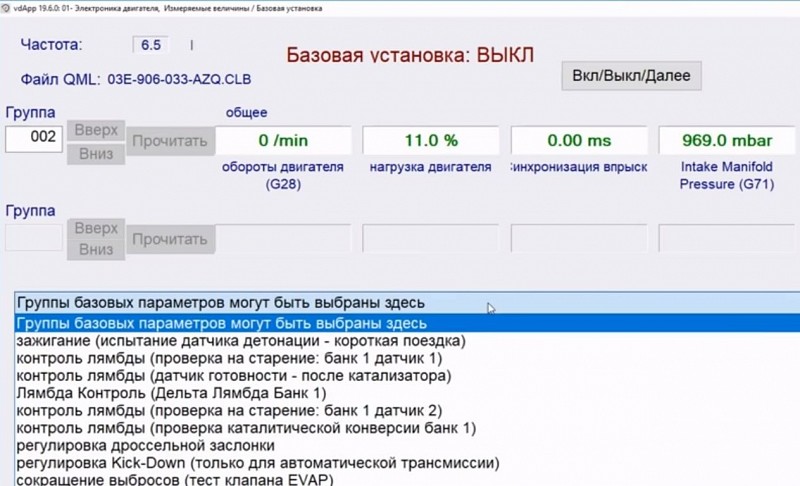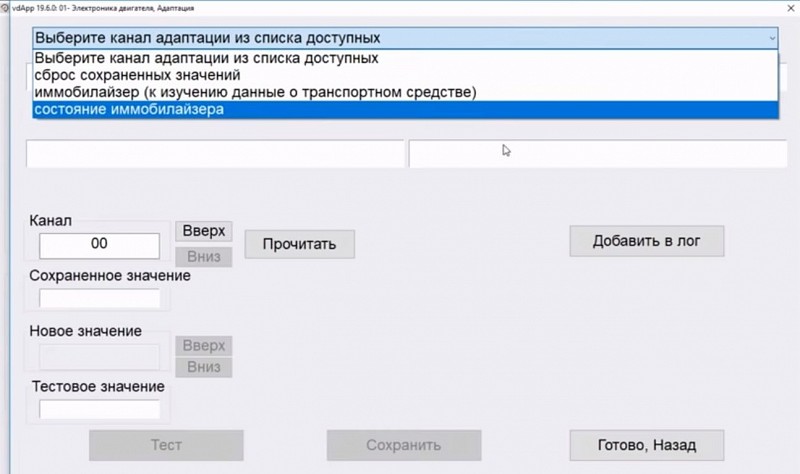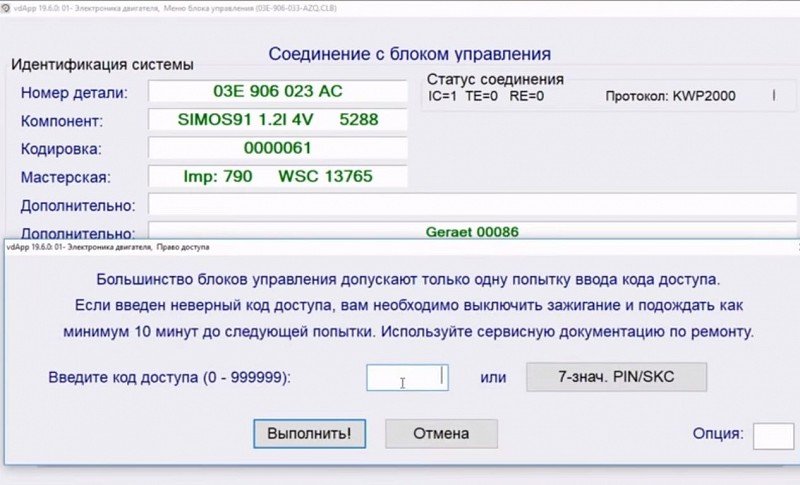16.12.2019,
Просмотров: 11701
Компьютерная диагностика своими руками. Познаём и настраиваем адаптер
Решил я заняться компьютерной диагностикой автомобилей. Эта мысль посещала меня ещё очень давно, только всё никак не доходили руки выделить средства и купить диагностический кабель. В своём блоге, я запускаю рубрику «Компьютерная диагностика своими руками», в которой я буду подробно рассказывать о разных тонкостях данного вида деятельности, с примерами и фотографиями. Это будет полезно тем, кто решил обзавестись кабелем для своего автомобиля или как я заняться диагностикой профессионально. Поэтому давайте учиться делать диагностику вместе. Это будет первая ознакомительная статья, где мы настроим и ознакомимся с программой.

Наконец, я приобрёл себе адаптер. С России было заказывать проблематично, поэтому мне его привезли из Киева. Кабель с прошивкой последней версии Вася-диагност 19.6.0 PRO. Предназначен для автомобилей концерна VAG: Volkswagen, Audi, Skoda, Seat и для таких марок как Porsche, Bentley и Lamborghini, с 1990 по 2019 год выпуска. Сканер позволяет считывать и удалять неисправности, кодировать блоки, активировать или деактивировать оборудование, сбрасывать сервисы, проводить адаптации и тесты исполнительных механизмов. Адаптер также предназначен для длинного кодирования. Функционал, по моему мнению достойный. Стоит адаптер 1440 грн, что по курсу равняется около 4000 рублей. Как видите, коробка обыкновенная, без логотипов и прочих опознавательных знаков. В комплекте идёт гарантийный талон, сам диагностический кабель и диск с программным обеспечением.
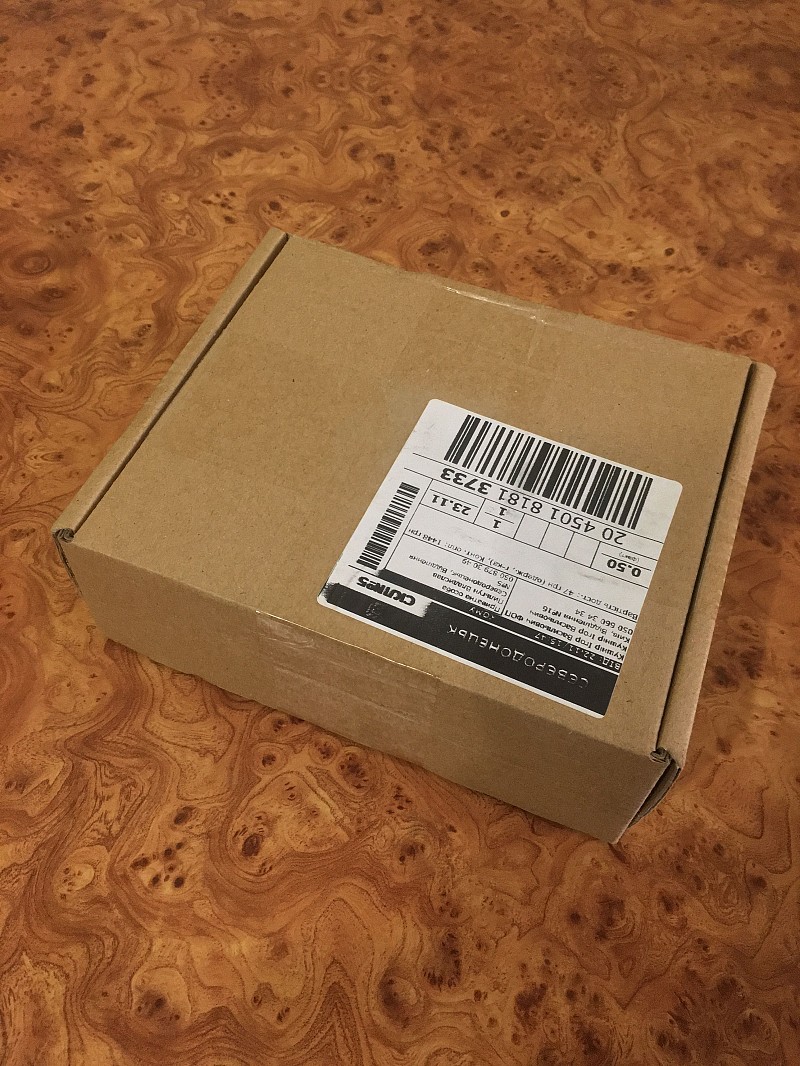


Лично я советую, приобрести сканер у официального производителя за 6000 рублей, на сайте
www.vasyadiagnost.com, так как вокруг куча аналогов, подделок и так далее. У официалов вы приобретаете только сам адаптер, а программное обеспечение скачиваете с сайта, в разделе «Загрузить».
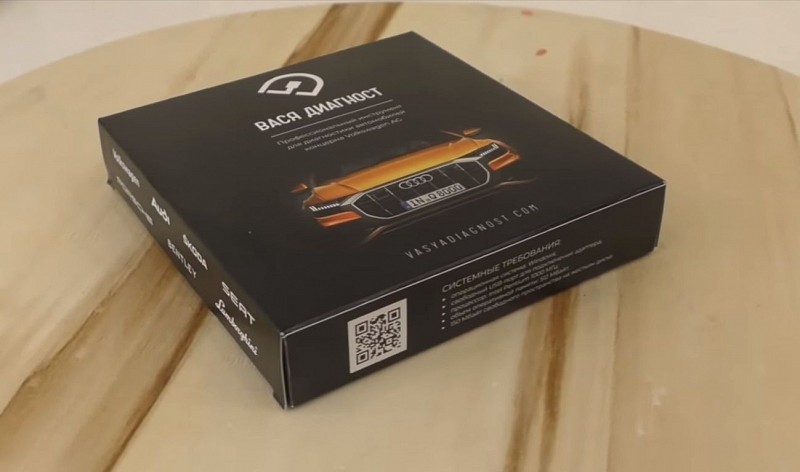
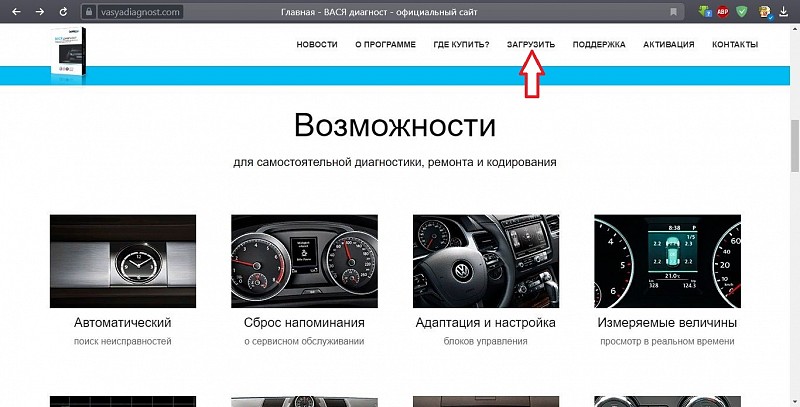
В открывшемся окне, вы увидите «Для адаптера ВАСЯ диагност» и т.д., слово «Активация», выделенное синим цветом — кликаете на него.
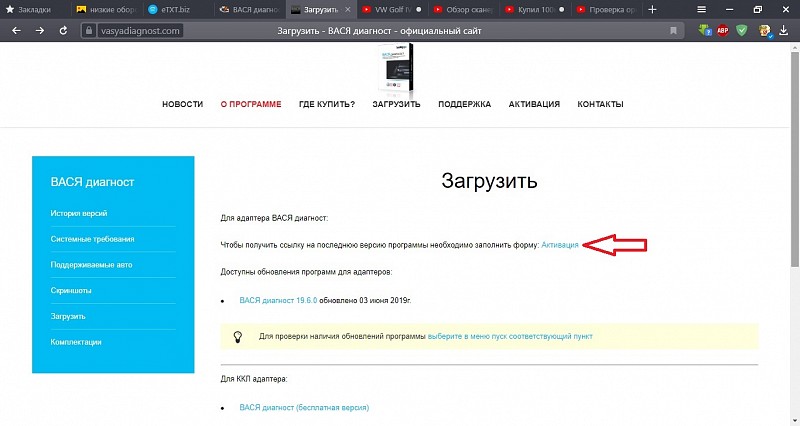
Вам откроется форма для активации, которую нужно заполнить. Серийный номер и лицензионный ключ вы найдете внутри упаковки с вашим купленным адаптером. А для заполнения поля «Идентификатор», нужно скачать предлагаемую программу «GetHardwareID», которая считает идентификационный номер вашего компьютера или ноутбука, который вы будете вводить в поле.
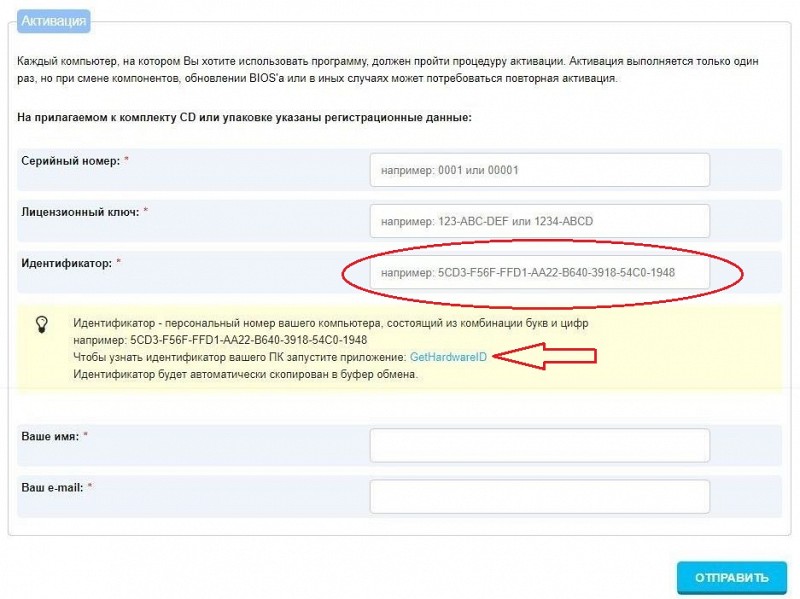
После ввода данных вам на устройство загрузится файл установки программы, который вы запускаете и устанавливаете. Последняя версия Вася-диагност, стабильно работает на Windows XP, 7, 8, 8.1 и 10. На моём ноутбуке стоит Windows 10. Если у вас установлен антивирус, то перед установкой программного обеспечения, советуют его отключать, чтобы не ругался. После установки программного обеспечения, подключаете кабель к разъёму автомобиля и к ноутбуку, запускаете программу и включаете зажигание. В главном меню программы, справа кликаете на кнопку «Настройки» и в открывшемся окне нажимаете «Тест».
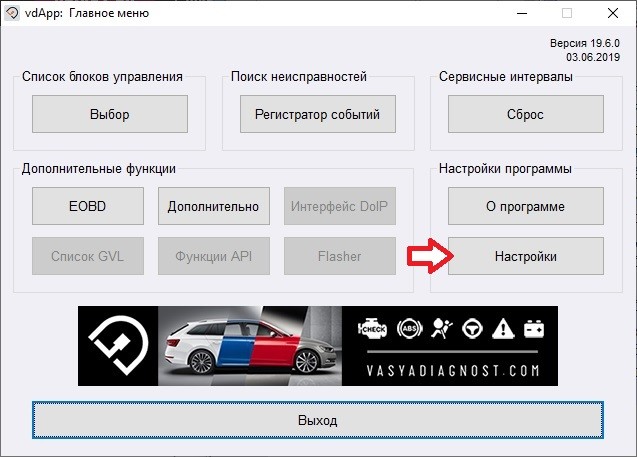
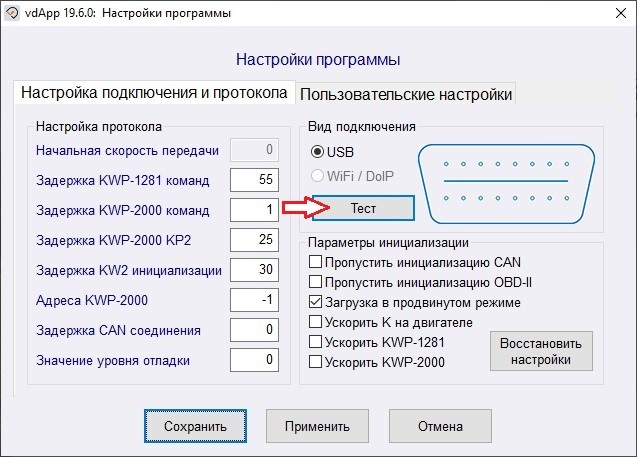
Программа анализирует связь ЭБУ с компьютером через адаптер и выдаёт окно, в котором указывается результат теста. Напротив слов: «Статус порта», «К1» и «К2» должно быть написано «ОК», напротив «Статус», должна быть надпись «Готов». Когда тест прошли, в появившемся окне результата нажимаете «ОК», а затем «Сохранить». Таким образом, установленное программное обеспечение на ноутбуке «подружилось» с адаптером и при последующих подключениях, повторных тестов делать больше не нужно.

Давайте теперь пробежимся по самой программе Вася-диагност. В главном меню, есть три основные кнопки, с которыми чаще всего приходится иметь дело: это «Список блоков управления», «Поиск неисправностей» и «Сервисные интервалы».
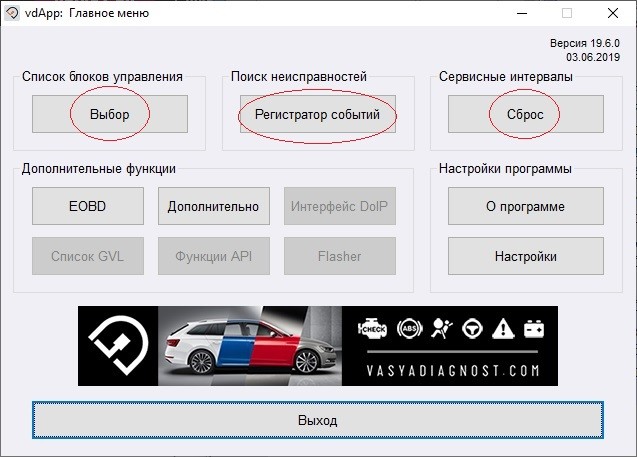
При помощи кнопки «Список блоков управления», мы получаем доступ ко всем блокам управления, которые есть в автомобиле. Нажав на кнопку «Выбор» под этой надписью, откроется окно с несколькими вкладками. По умолчанию, сразу активна вкладка «Установлено», в которой представлен список блоков управления, которые в действительности присутствуют на подключённом автомобиле.
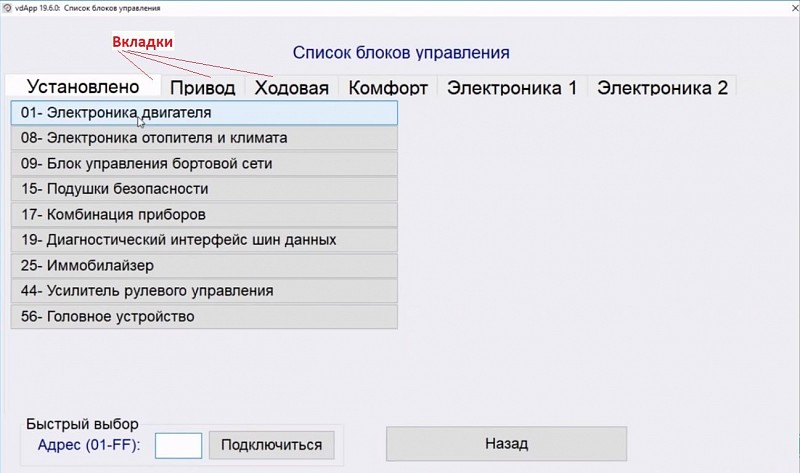
Как видите на фото, помимо вкладки «Установлено» есть ещё и другие вкладки с другими блоками управления. Если между ними переключаться, то вы увидите с каким огромным количеством блоков может работать программа. Эти дополнительные вкладки сделаны не просто так. Например, если по какой-либо причине, один из блоков не отображается во вкладке «Установлено», вы можете зайти в него, через блоки, расположены в других вкладках, выбрав соответствующее название. Или же, в случае, когда вы установили новый блок и вам нужно связать его с ЭБУ, вы также можете получить к нему доступ через дополнительные вкладки. В нижнем левом углу есть надпись «Быстрый набор», в поле которого вы можете ввести номер блока управления, который хотите открыть. Это очень удобно, когда вместо того, чтобы искать нужный блок в огромном списке, достаточно ввести его номер и нажать кнопку «Подключиться». Например, если нас интересует блок «Корректор фар», перед его названием стоит цифра «55». Её вы вводите в поле быстрого выбора и после нажатия на кнопку «Подключиться», программа найдёт и откроет вам этот блок.
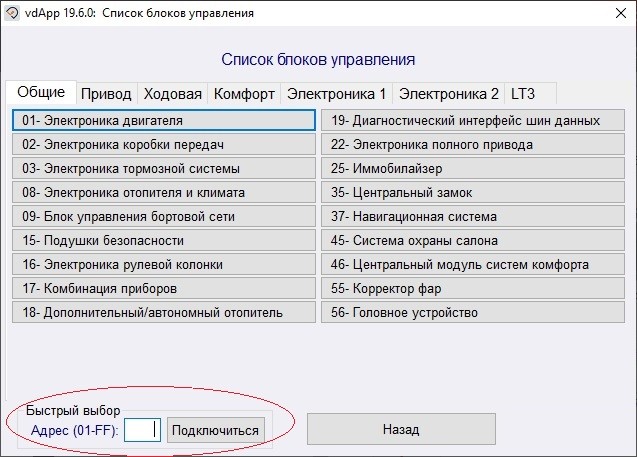
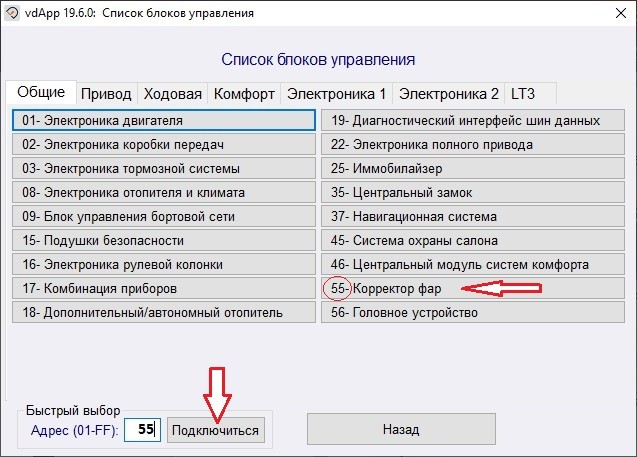
Переходим с главного меню на «Поиск неисправностей». Как вы уже догадались, при помощи этого раздела, можно считывать и удалять неисправности в памяти ЭБУ. Достаточно нажать кнопку «Выполнить» и дождаться, пока программа просканирует все блоки. В этот момент, могут на пару секунд всплывать окна с разными блоками управления, вы в этот момент ничего не делаете и просто ждёте. По окончанию диагностики, в пустом поле покажется список с блоками. Блоки, у которых нет ошибок, будут написаны чёрным цветом, а там где ошибки есть — красным. Если в каких-то из блоков будет ошибка, под списком блоков, программа выдаст подробное описание этой ошибки и укажет его код. При помощи кнопок «Копировать» можно скопировать в буфер обмена текст этого отчёта, а при помощи кнопки «Сохранить», отчёт сохраняется на компьютере отдельным файлом, который можно распечатать, что очень удобно. Кнопка «Удалить неисправности», стирает блоки, выделенные красным цветом из памяти ЭБУ. Если проблема с блоком устранена, при повторном сканировании он должен стать чёрным, если же нет, то он красным и останется.
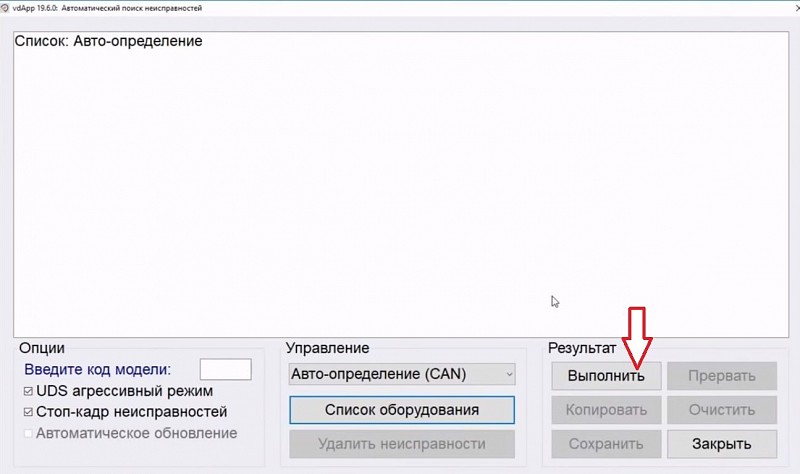
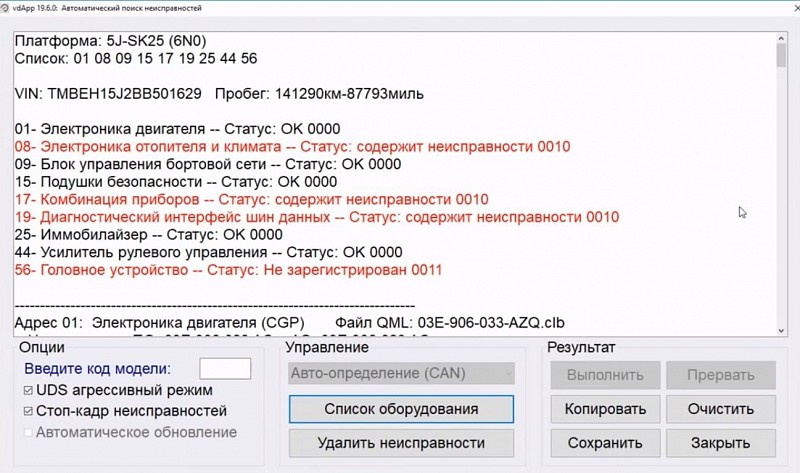
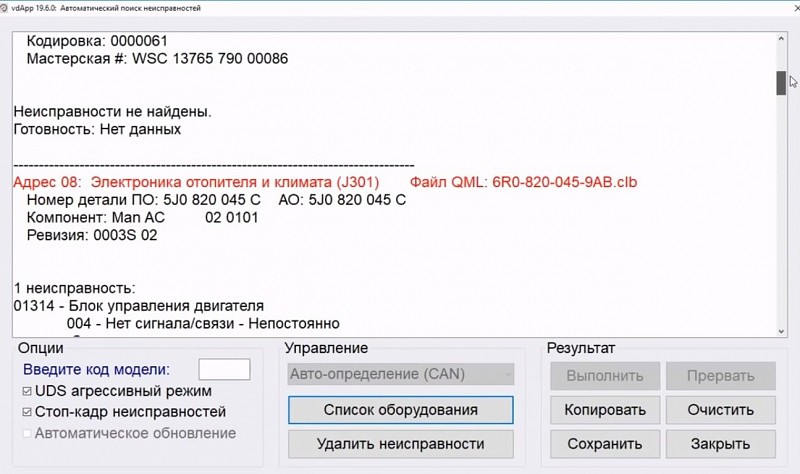
Кнопка «Сервисные интервалы» позволяет просматривать и сбрасывать сервисные интервалы данного автомобиля. Нажав на кнопку «Сброс» в главном меню, программа считывает все показания с панели приборов и выводит их в список со значениями пробега.
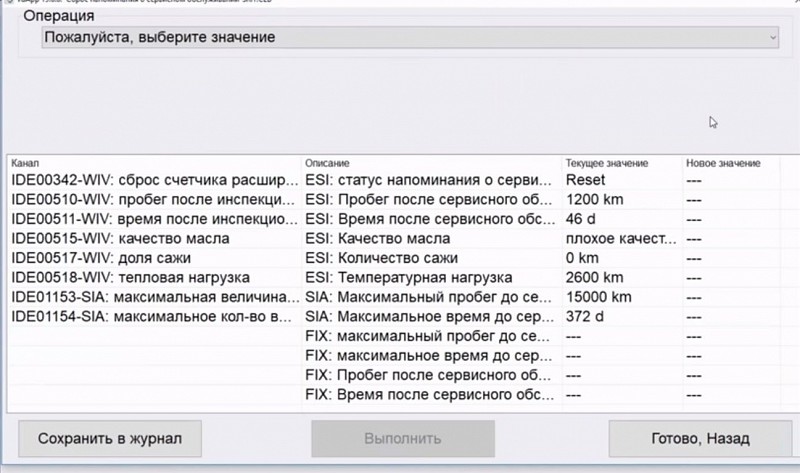
Кроме того, нажав на кнопку под надписью «Операция», откроется небольшой список того, что мы можем в данный момент сделать. Как видите это сбросить сервисный интервал по замене масла. Когда вы кликните на этот параметр и нажмёте кнопку «Выполнить», в приведённом списке, интервал обнулиться. Также при всём желании, можно выставить через какой пробег автомобиль будет напоминать водителю о сервисном обслуживании.
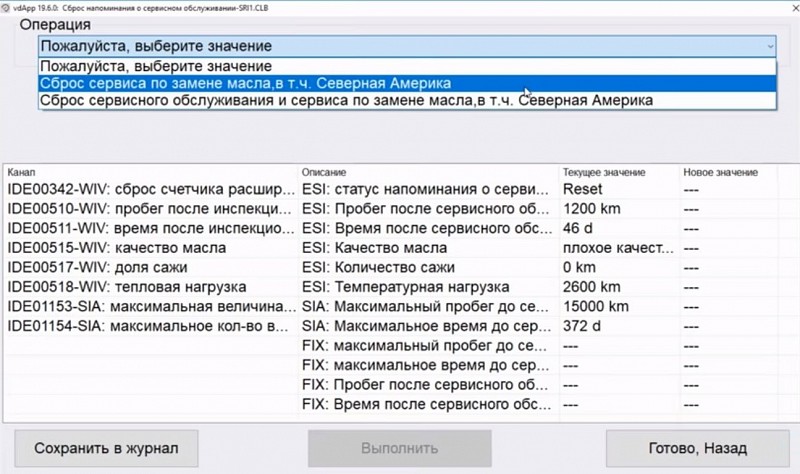
Возвращаемся к главному меню. Помимо трёх основных кнопок, в программе есть блок «Дополнительные функции». Кнопка «EOBD» предполагает работу с ЭБУ, с поддержкой OBD II. По сути для автомобилей VAG эта кнопка бесполезна, так как вместо того, чтобы пользоваться урезанным протоколом связи с ЭБУ через режим EOBD, лучше пользоваться полноценным протоколом, через основные блоки управления. Поэтому данная кнопка, позволяет адаптеру подключаться к другим маркам автомобилей, что делает сканер практически универсальным. Но кодировки блоков через такой режим сделать не удастся, только сделать сканирование неисправностей.
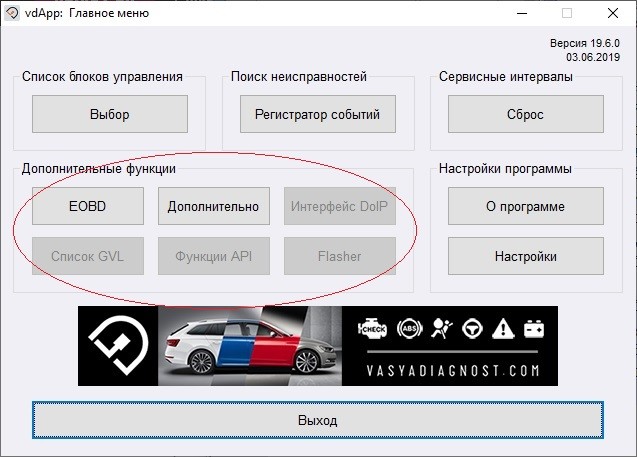
Далее идёт кнопка «Дополнительно», кликая на которую открывается ещё один список возможностей сканера. Это активация и деактивация транспортного режима. «Карта каналов блока адаптаций», позволяет сохранять считываемые значения настроек и адаптаций в отдельный файл. Ещё одна полезная кнопка «EDC15-16 пробег», позволяющая считать реальный пробег автомобиля. И если за весь период жизни машины, приборка и ЭБУ не менялись, программа считает действительный пробег. Числа, указанные в программе и на приборной панели могут между собой отличаться — это нормально, главное чтобы различие не превышало 5%. «Список оборудования» забрасывает вас в поиск неисправностей в ЭБУ автомобиля, по сути это тоже самое, что и кнопка в главном меню. Кнопка «Удалить все коды неисправностей» делает диагностику и одновременно удаляет эти ошибки, без выведения списка, в каком блоке обнаружена ошибка. «Online проверка обновлений» позволяет обновлять ваше программное обеспечение на более новую версию, которая будет давать ещё больше возможностей. Поэтому приобретая данный адаптер, вы получаете возможность бесплатно обновлять программное обеспечение на самую свежую версию, если она будет выполнена разработчиками. На данный момент версия 19.6.0 является последней. Насчёт оставшихся кнопок с CAN-шиной я ещё е сталкивался и поэтому не смогу пока объяснить её применение. Уверен, что в будущем я с этим столкнусь и обязательно отражу это в своей рубрике «Компьютерная диагностика своими руками.»
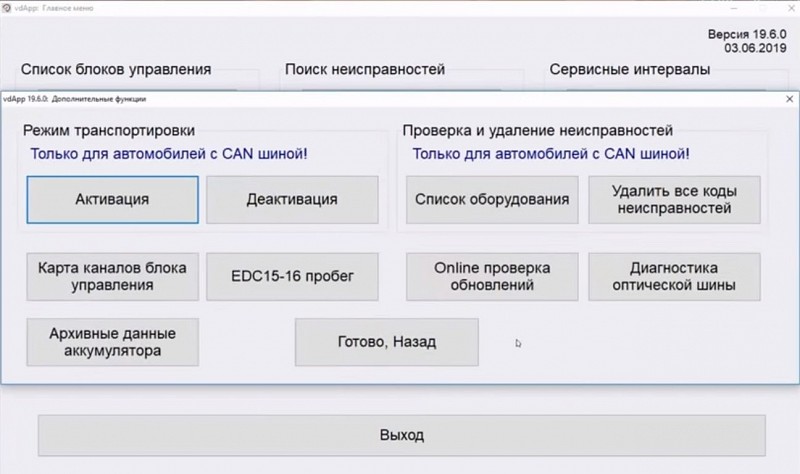
С главным меню разобрались, теперь давайте подробно рассмотрим структуру меню блоков управления. Заходим в список блоков управления, и для примера я открыл блок «Электроника двигателя». Нам открывается окно, в полях которого указана информация об этом блоке, а в верхнем правом углу, протокол, при помощи которого было установлено соединение программы с данным блоком.
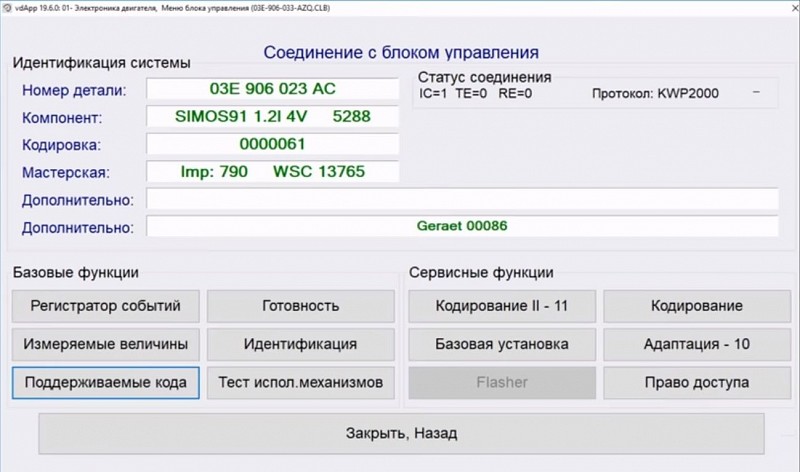
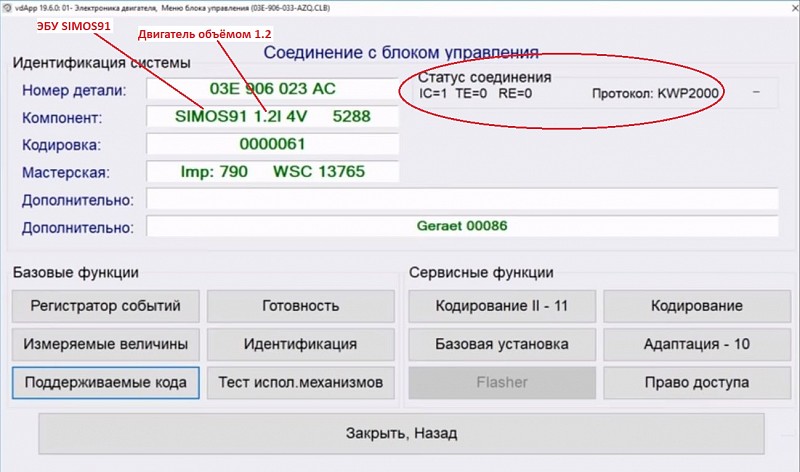
В нижней части окна, находятся два блока по шесть кнопок: «Базовые функции» и «Сервисные функции». И вот настал момент для вопроса: «А стоит ли бояться что-либо изменить, кликнув по этим кнопкам?». Если вы без особого понимания что-нибудь измените в базовых функциях, то вы вряд ли нанесёте вред автомобилю. А вот сервисные функции относятся к группе так называемых «небезопасных» функций, изменив которые без особого понимания вы можете нанести вред автомобилю, перевести блок управления в режим защиты или даже вообще вывести его из строя. Поэтому пока вы ещё только новичок и только ознакамливаетесь с функциями программы, лучше без полного понимания не лезть в сервисные функции. Ничего страшного не будет, если вы для интереса кликните на одну из кнопок и посмотрите информацию в выплывающем окне, ГЛАВНОЕ НИЧЕГО В НЁМ НЕ МЕНЯТЬ И НЕ НАЖИМАТЬ КНОПКУ «СОХРАНИТЬ»!!! Выходите из появившегося окна сервисных функций нажатием на «крестик» в верхнем правом углу окна.
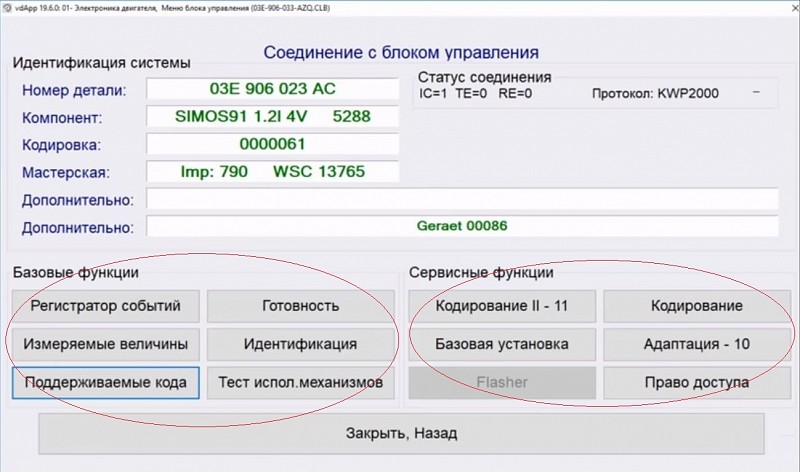
Будем рассматривать кнопки по порядку. Начнём с базовых функций, а именно «Регистратор событий». Это не что иное, как сканирование неисправностей как в главном меню. Только в данной вкладке это будет касаться только этого блока управления, а не всех, что установлены на автомобиле. Здесь вы также можете удалять ошибки, копировать их и сохранять в отдельном отчёте.
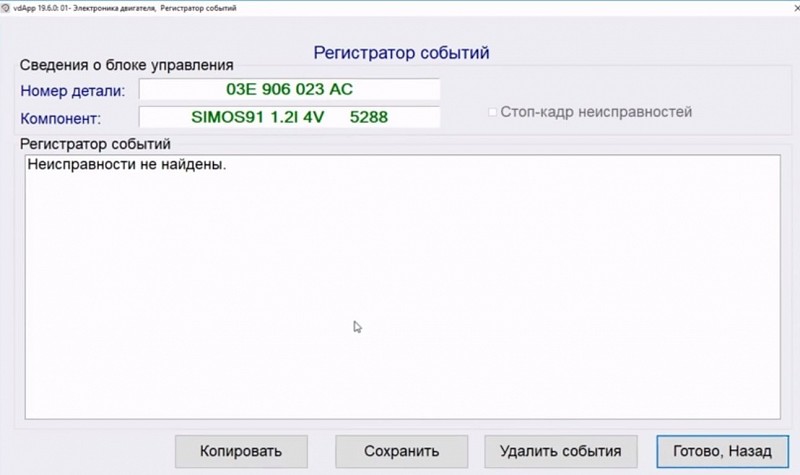
Следующая кнопка «Измеряемые величины». Она помогает отслеживать параметры автомобиля в реальном времени, то есть благодаря ей, можно например, посмотреть обороты двигателя на холостом ходу на заведённом моторе.
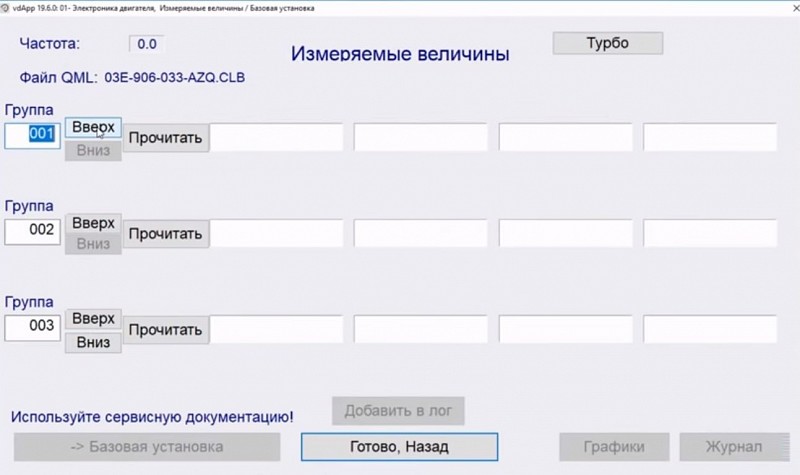
Каждая группа, имеет по 4 параметра, которые будут отображены в пустых полях. Первые 10 групп, относятся к общим параметрам, которые обобщённо показывают работу двигателя: обороты, нагрузка, впрыск и давление во впускном коллекторе. То есть вы кнопками «Вверх»/«Вниз» выбираете группу или вводите цифру вручную, нажимаете кнопку «Прочитать» и получаете нужную информацию.
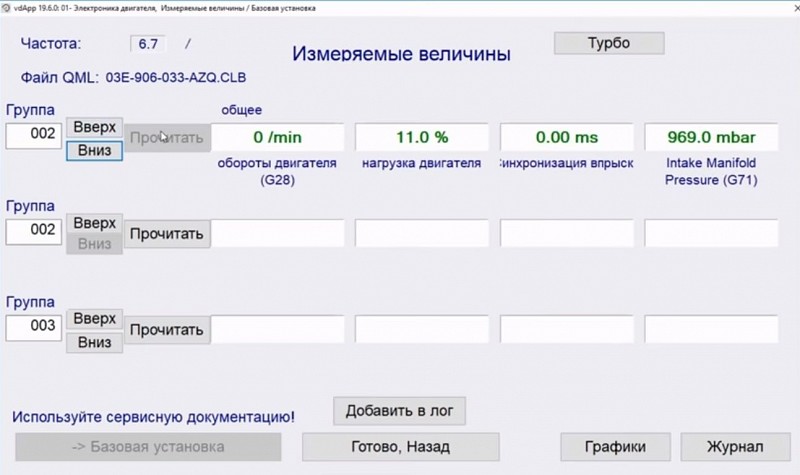
Параметры с 10 по 20 группы, характеризируют работу зажигания. Соответственно выбирая группы в диапазоне с 10 по 20 на экран будут выводиться параметры, характеризующие работу именно этой системы.
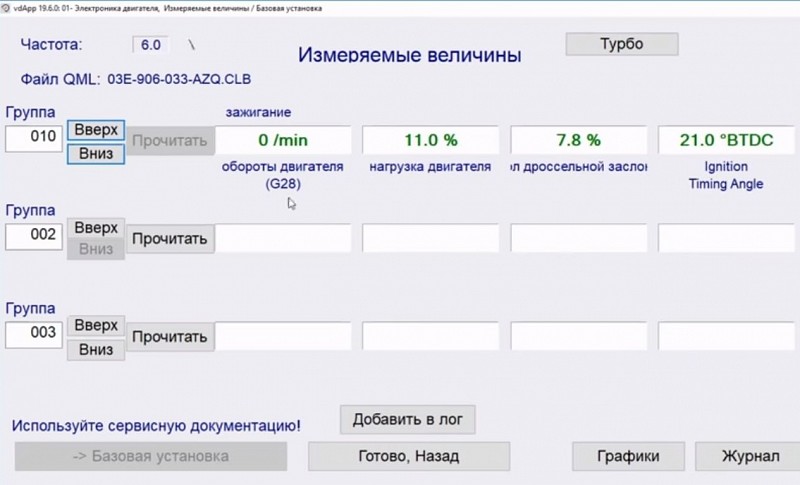
В 30-х группах расположен лямбда-контроль и т.д. Удобна эта функция тем, что мы можем одновременно просматривать параметры 3-х групп. Также при помощи кнопки «Графики», можно выводить исследуемые параметры в график и выбирать какой параметр отображать или не отображать на графике.
Хочу отметить, что если адаптер подключён по протоколу UDS, то «Измеряемые величины» будут выглядеть совершенно по-иному. В нашем случае, адаптер подключился по протоколу KWP2000, поэтому измеряемые величины будут отображаться в старом формате, в виде трёх строк с группами, как я описывал выше. Протокол UDS относится к более новым автомобилям и вместо строк с группами нам будет доступен список с группами. Просто из всех доступных 12-ти параметров мы ставим галку над теми, которые хотим проконтролировать — они будут автоматически добавляться в список со считываемыми параметрами в реальном времени.
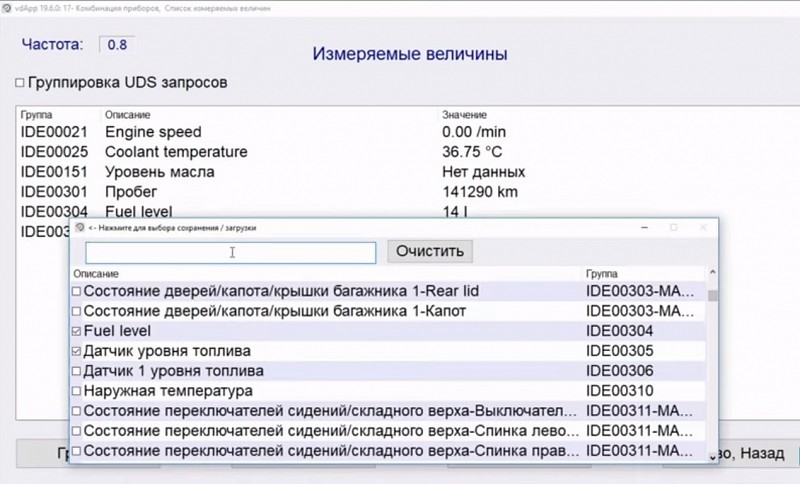
Следующая кнопка базовых функций «Готовность». Это очень полезная функция, в которой можно увидеть какие параметры мониторятся блоком управления. Например, если на приборке загорелся «чек», при сканировании ошибок, саму неисправность удалили, но на самом деле проблема не ушла, и для появления чека снова нужно какое-то время. Благодаря этой функции вы сможете увидеть, какой из приведённых параметров не прошёл мониторинг и в скором времени из-за него на приборке загорится чек.
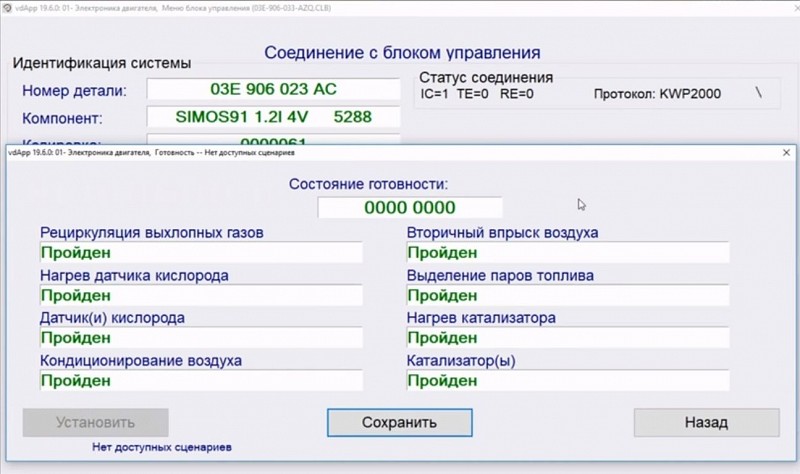
Следующая кнопка «Идентификация», в которой указана вся информация про блок управления двигателем.
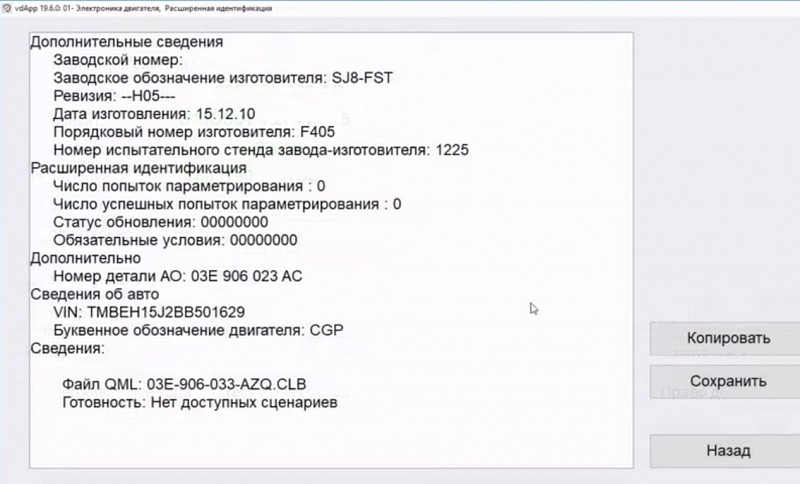
«Тест испол. механизмов» позволяет безопасно протестировать все исполнительные механизмы автомобиля и удостовериться в правильности их работы. В появившемся окне, кликнув по пустому полю, появляется список исполнительных механизмов, которые мы можем протестировать. Например, выбрав «Тахометр» и нажав кнопку «Выполнить», стрелка тахометра на приборной панели совершит свой полный ход и задержится на 3000 оборотов. Когда мы прервём тест, стрелка вернётся в своё исходное положение. В нижнем правом углу, в параметрах «Действие» и «Время» можно начать или прервать тест и указать время, сколько будет проводится тест.
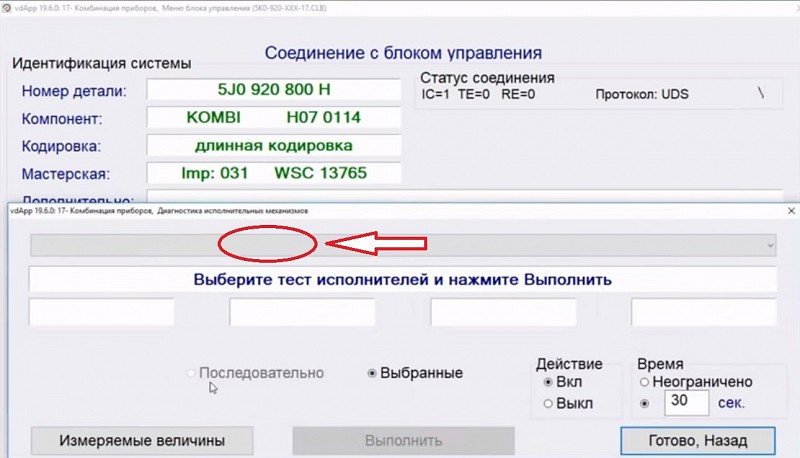
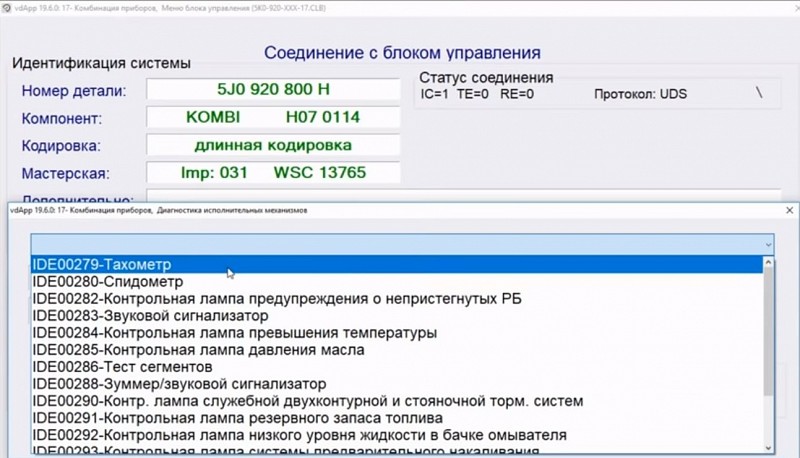
С базовыми функциями закончили. Теперь подробнее остановимся на небезопасных, сервисных функциях, работая с которыми нужно быть осторожным, но при этом эти функции обеспечивают широкие возможности настройки автомобиля. Первая, самая страшная кнопка «Кодирование II — 11». В открывшемся окне можно изменить кодировку блока. Это своего рода настройка блока, то есть когда мы будем вводить коды, мы тем самым будем включать или отключать разные функции. Программа Вася-диагност будет нам в этом помогать при помощи всплывающих подсказок с кодами и их значениями.
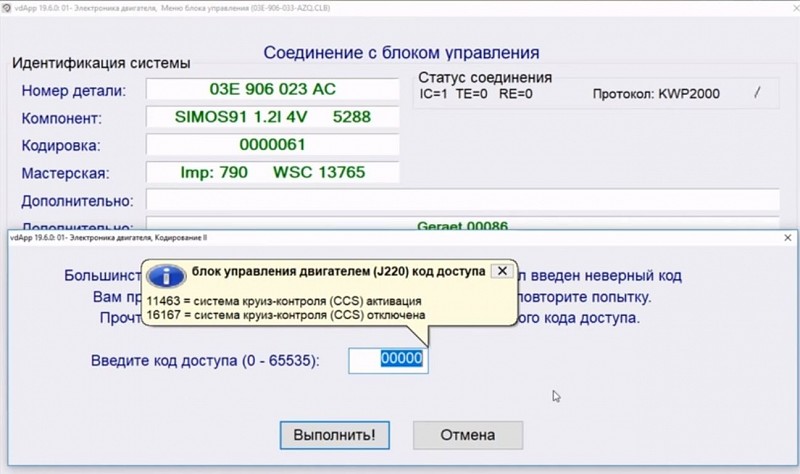
Рядом с кнопкой «Кодирование II — 11», есть ещё одна кнопка «Кодирование». С её помощью можно более гибко настраивать автомобиль, также меняя значения в кодировке.
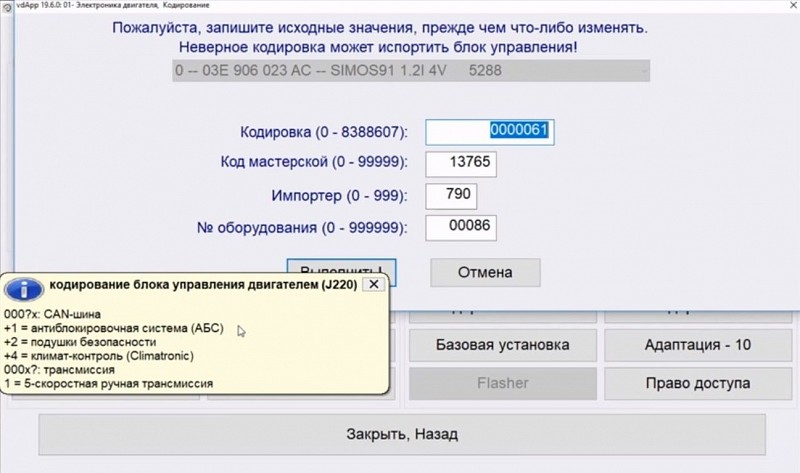
Если зайти в блок управления приборной панелью, это «17- Комбинация приборов», нажав на кнопку «Кодирование» будет доступна функция «Длинное кодирование». В открывшемся окне, кликаете на кнопку «Длинное кодирование» и вам открывается ещё одно небольшое окно кодировки. В строке возле обозначения «3)» вы видите строку с множеством полей чёрного цвета. Каждый такой квадрат — это «байт». В данном случае, заполнены 3 байта. Кликнув, например, на байт 11, внизу появляются поля с «битами». Каждый бит отвечает за функцию, которую мы можем добавить или наоборот убрать.
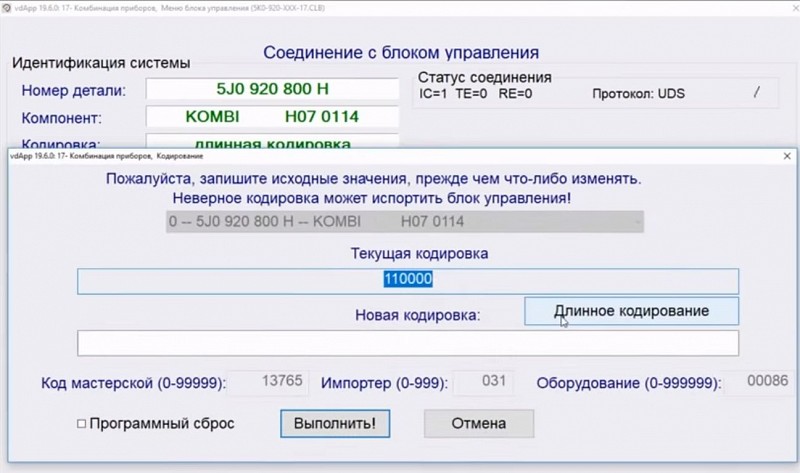
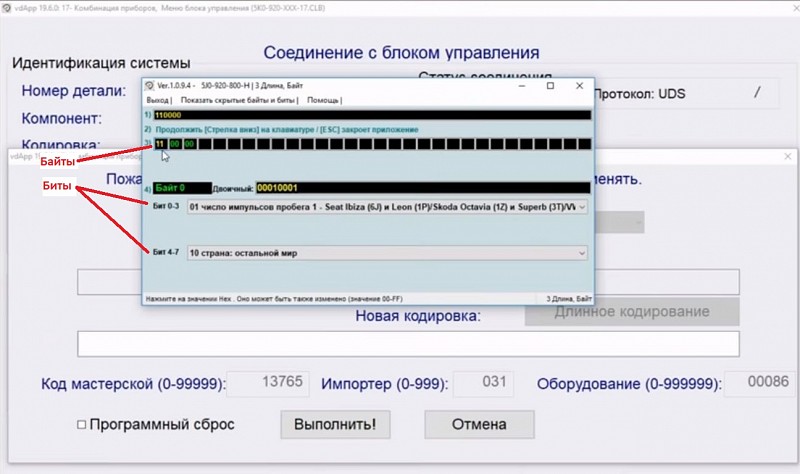
Давайте для примера расскажу про этот же байт. В нём мы можем выставить количество импульсов на один оборот колеса. Напротив надписи «Бит 0-3» мы в поле выбираем интересующую нас модель автомобиля, которая должна соответствовать диагностируемому. В бите 4-7, можно выбрать регион, куда поставлялся данный автомобиль. От этого будет зависеть, в каких единицах будут на панели отображаться изменяемые параметры.
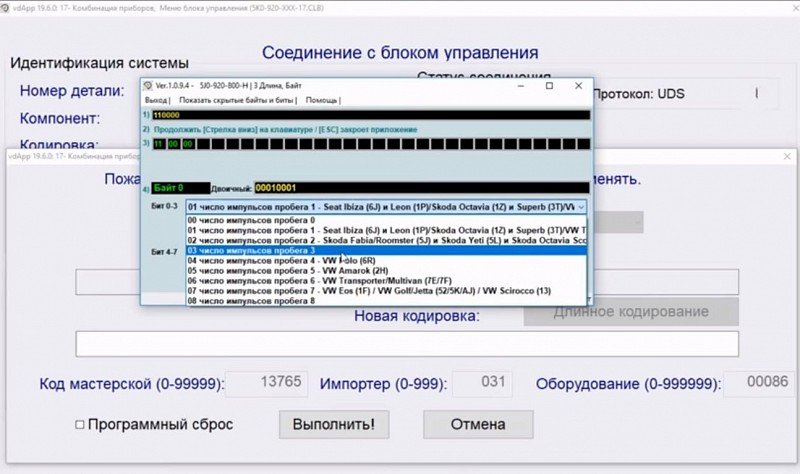
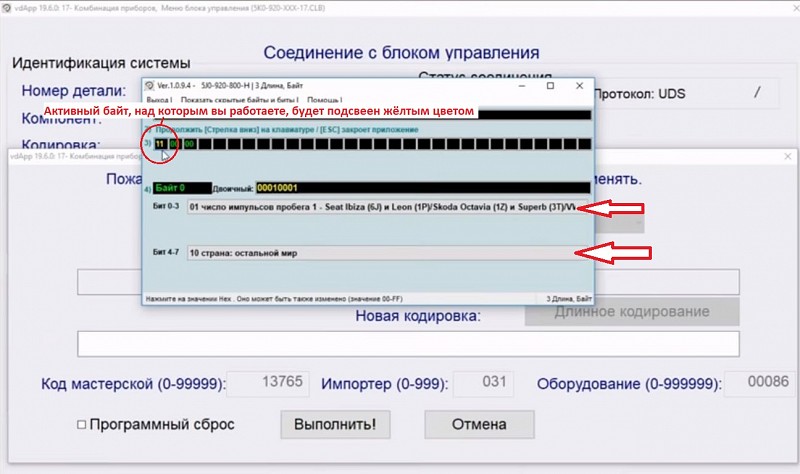
Всё биты, которые можно подключать, поддерживаются именно данным блоком управления. То есть на любом другом автомобиле этих битов может и не быть или быть, но в два раза больше. Как видите, тоже в целом ничего сложного и бояться здесь нечего. Перед тем как лезть в изменения кодировок, я вам очень советую заранее записать себе куда-нибудь исходный код, чтобы потом, если вдруг что-то не понравится или пойдёт не так, можно было всё вернуть назад.
Следующая кнопка сервисных функций, это «Базовая установка». Интерфейс очень похож как в кнопке «Измеряемые параметры», только раздел нам даёт не просто контроль параметров в реальном времени, а ещё и дополнительное действие. Выбрав в нижнем списке функцию, можно сделать, например адаптацию дроссельной заслонки и т.п., а в пустом поле, при выбранном параметре, программа будет давать подсказки, благодаря которым вы сможете успешно выполнить выбранный параметр.
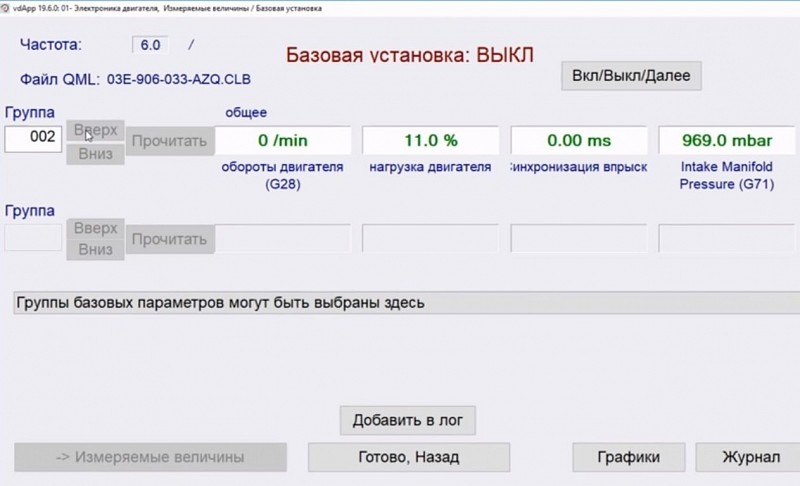
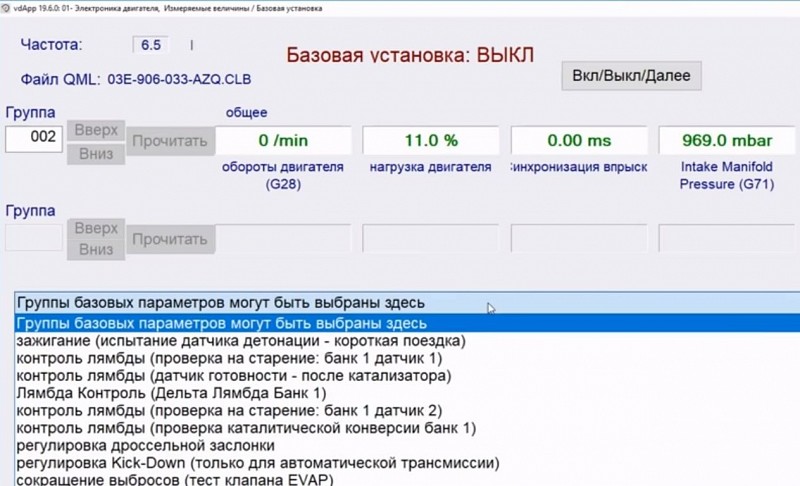
Следующая кнопка это «Адаптация». Здесь можно также заметить много интересных функций, выбрав в контекстном меню нужный параметр. Например, «Сброс сохранённых значений» будет чем-то вроде самооадаптации, то есть применение базовых углов положения дроссельной заслонки, выученные топливные коррекции и т.п.
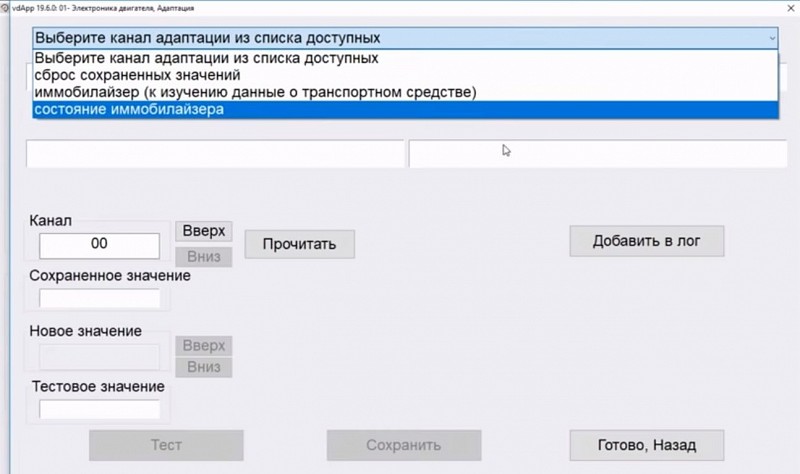
И последняя немаловажная кнопка «Право доступа». Бывает, прежде чем вносить изменения в кодировки или проводить адаптации, необходимо авторизоваться и в этом нам поможет как раз такая кнопка. Кликнув на неё нужно будет ввести специальный код, после чего блок управления откроет вам доступ к кодировкам и позволит их изменять.
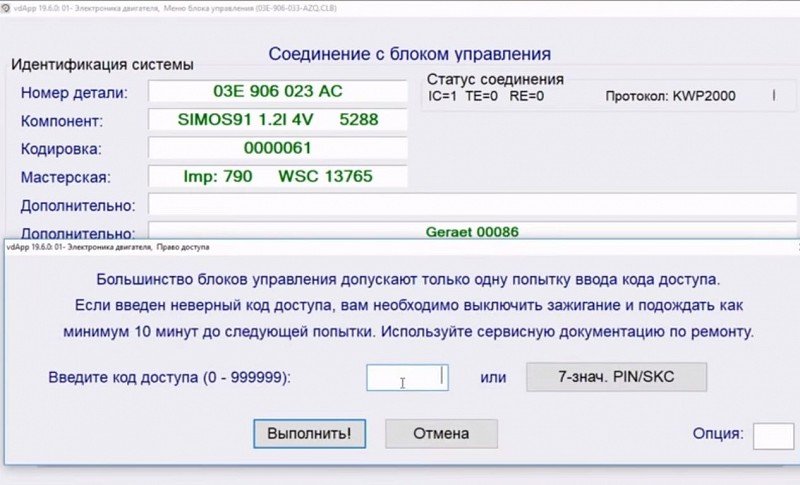
Наше ознакомление с программой Вася-диагност подошло к концу, я думаю, более-менее у вас картина сложилась и при первой самостоятельной работе, вы будете чувствовать себя немного увереннее. В любом случае нужно практиковаться и практиковаться. А пока на этом всё, ожидайте новых публикаций в рубрике «Компьютерная диагностика своими руками»!